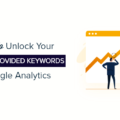Sécurisez vos applications de la bonne façon ! Détecter, protéger, surveiller, accélérer et plus encore…
Dans cet article, nous avons discuté de 3 façons d’ajouter le code de suivi Google Analytics à votre site WordPress.
Avoir un beau site web ne suffit pas. Il y a encore beaucoup à faire après ça.
Le suivi de vos visiteurs en fait partie. C’est l’une des choses importantes que vous ne pouvez pas ignorer, sinon vous n’aurez aucune idée de vos sources de trafic et de la performance de votre contenu.
Le suivi des visiteurs n’est pas la tâche la plus difficile car cela peut être fait avec l’aide de Google Analytics.
Cependant, ajouter Google Analytics à votre site WordPress peut être un peu écrasant car il existe plusieurs façons de le faire.
Vous pouvez le faire manuellement via un plugin ou avec Cloudflare. Je vais vous montrer les étapes exactes pour ajouter Google Analytics de ces différentes manières, mais avant de le faire, laissez-moi vous en dire un peu plus sur les raisons pour lesquelles vous devriez installer ce service. ? ?
Pourquoi avez-vous besoin de Google Analytics ?
Tout d’abord, Google Analytics est un service qui vous aide à déterminer ce qui génère du trafic vers votre site Web et à mieux comprendre vos clients. Il fournit des outils au sein du service qui vous permettent d’approfondir et d’évaluer les performances globales de votre site Web afin que vous puissiez mieux servir vos utilisateurs.
Sans un outil comme Google Analytics, vous n’auriez aucun moyen de savoir quels pays ont le plus de trafic, quels appareils utilisent-ils, quelles pages visitent-ils, combien de temps restent-ils sur votre site, etc. Il n’est pas possible d’identifier correctement si vos résultats SEO sont valides.
Bien qu’il existe de nombreux autres outils de suivi, vous ne souhaitez probablement en utiliser aucun, car Google Analytics est sans aucun doute le plus précis. Et, c’est totalement gratuit.
Voyons comment les ajouter…
Il existe différentes façons d’ajouter Google Analytics à votre site WordPress, comme décrit ci-dessous avec des instructions étape par étape.
créer un compte google analytics
Tout d’abord, préparons la configuration de Google Analytics. Quelle que soit l’option que vous choisissez, vous aurez besoin d’un code de suivi. C’est donc un pré-requis.
Étape 1 : Configurez votre compte Google Analytics
Allez sur leur page Web et connectez-vous avec le compte Gmail de votre choix.

Après cela, appuyez sur le bouton « Démarrer la mesure » pour continuer.

Ici, vous devez entrer votre nom de compte. Il peut s’agir du nom de votre site Web, de votre nom personnel ou de ce que vous préférez.

Sachez simplement que vous pouvez gérer les analyses de plusieurs sites Web à partir d’un seul compte, alors entrez un nom qui ne vous confondra pas. Une fois que vous avez fait cela, gardez les cases cochées telles quelles et appuyez sur le bouton « suivant ».
Puisque vous effectuerez le suivi de votre site Web, vous devez choisir l’option « Web ».

Dans cette étape, vous devez saisir des informations, telles que le nom de votre site Web, le fuseau horaire du rapport, etc.

Maintenant, vous verrez cette fenêtre contextuelle « Conditions d’utilisation ». Il suffit de le lire rapidement et de cliquer sur « J’accepte » après avoir coché les cases.

Et nous avons terminé le processus de configuration du compte.
Étape 2: Saisissez le code de suivi Analytics.
En supposant que vous êtes connecté à votre tableau de bord Google Analytics, cliquez sur l’onglet « Admin » sur le côté gauche.

Après cela, cliquez sur Informations de suivi > Code de suivi. Maintenant, tout ce que vous avez à faire est de copier l’énorme code donné sous « suivi de site Web ».

Super, maintenant vous avez le code Google Analytics prêt à l’emploi.
Ensuite, vous pouvez choisir votre méthode préférée pour les ajouter à WordPress.
Manuellement
Si vous ne souhaitez pas installer un autre plugin uniquement pour ajouter Google Analytics à votre site, le faire manuellement est une bonne option.
Cependant, gardez à l’esprit que ce n’est pas aussi faisable que de le faire avec un plugin, et vous risquez également de perdre le code lorsque vous modifiez/mettez à jour votre thème à l’avenir. Si cela vous convient, continuez avec les étapes ci-dessous.
Une fois que vous avez copié le code de suivi, rendez-vous sur votre tableau de bord WordPress et cliquez sur « Éditeur de thème » sous « Apparence ».

Vous devez vous rendre dans la section « header.php » et coller votre code de suivi avant la balise de fermeture » « .
REMARQUE : N’oubliez pas de faire une sauvegarde avant de passer à cette étape, juste au cas où vous vous tromperiez.
Après avoir collé le code, cliquez sur « Mettre à jour le fichier » et vous avez terminé.
Utilisation de plugins
Si vous ne voulez pas risquer d’ajouter manuellement Google Analytics à votre site Web, vous pouvez utiliser un plugin pour le faire facilement et en toute sécurité. C’est ma méthode préférée et je la recommande totalement. En fait, je crois que la plupart des gens utilisent cette méthode, et si vous voulez éviter des problèmes inutiles, vous devriez le faire aussi.
Vous pouvez utiliser n’importe quel plugin que vous voulez dans cette méthode, mais je vais vous montrer deux de mes favoris.
Le premier est le plugin « Insert Header and Footer ». Voici les étapes à suivre :
Étape 1 : Installez le plug-in.
Accédez à votre tableau de bord WordPress, puis Plugins > Ajouter un nouveau plugin, et tapez « insérer l’en-tête et le pied de page » dans la barre de recherche.

Cliquez sur « Installer maintenant » et activez-le. Je l’ai installé pour que vous puissiez voir qu’il est actif.
Étape 2 : Copiez et collez le code de suivi.
Dans cette étape, tout ce que vous avez à faire est de copier le code de suivi de votre tableau de bord Google Analytics et de le coller dans le plugin. Pour ce faire, recherchez Insérer des en-têtes et des pieds de page sous l’onglet Paramètres sur le côté gauche de votre tableau de bord WordPress.

Une fois que vous avez cliqué dessus, vous verrez quelque chose comme ceci :

À partir de là, vous devez coller le code dans la case sous « Script dans l’en-tête ». Tout se fait avec ce plugin.
Le prochain plugin dont nous allons discuter est MonsterInsights. Il est très fiable et largement utilisé. Mieux encore, vous pouvez suivre les visiteurs et afficher les analyses directement depuis votre tableau de bord WordPress. Suivez les étapes ci-dessous pour le configurer.
Étape 1 : Installez le plug-in.
Comme toujours, rendez-vous sur votre tableau de bord WordPress et cliquez sur Plugins > Ajouter un nouveau. Après cela, entrez MonsterInsights dans la barre de recherche.

Une fois que le plugin apparaît, cliquez sur Installer maintenant, puis cliquez sur Activer.
Étape 2 : Configurez-le.
Avant de pouvoir commencer à utiliser Google Analytics sur votre site WordPress avec MonsterInsights, vous devez d’abord configurer le plugin.
Sur le côté gauche du tableau de bord, recherchez Insights et cliquez sur Paramètres ci-dessous. Vous verrez une page comme celle-ci.

Cliquez sur « Connect MonstersInsights », ce qui vous amènera à la page de connexion de votre compte Google. Remplissez vos informations et cliquez sur « Suivant ».
Maintenant, vous verrez la page des autorisations, pour laquelle vous devez cliquer sur « Autoriser ».

Toutes nos félicitations! Toutes les étapes sont terminées et votre analyse devrait fonctionner.
Cloudflare
La dernière façon consiste à utiliser l’application Cloudflare. Ils ont tout un tas d’intégrations tierces qui vous permettent d’étendre les fonctionnalités du service Cloudflare, Google Analytics étant l’une d’entre elles. Pour le configurer à l’aide de cette méthode, suivez ces étapes : Étape 1 : Saisissez l’ID de suivi Google Analytics Vous devez vous connecter à votre compte Google Analytics et accéder à Admin > Informations de suivi > Codes de suivi. Recherchez les shortcodes commençant par « UA »

Copiez-le pour l’instant.
Étape 2: Ajouter le code aux applications Cloudflare
Commencez par vous connecter à votre compte Cloudflare (ou inscrivez-vous si vous n’avez pas de compte) et ajoutez-y votre nom de domaine. Après cela, cliquez sur « Applications ».

Tapez « Google Analytics » dans la barre de recherche et cliquez sur l’application une fois qu’elle apparaît. Appuyez sur le bouton « Aperçu sur votre site » et entrez l’ID de suivi Analytics, que vous avez copié.

Après cela, vous pouvez cliquer sur « Installer » pour terminer le processus.
L’utilisation de cette méthode est logique si vous utilisez Cloudflare, car vous n’avez pas à vous soucier de la configuration des plugins ou de la modification manuelle des fichiers de thème.
en conclusion
donc! J’espère maintenant que vous pouvez facilement ajouter Google Analytics à votre site WordPress.