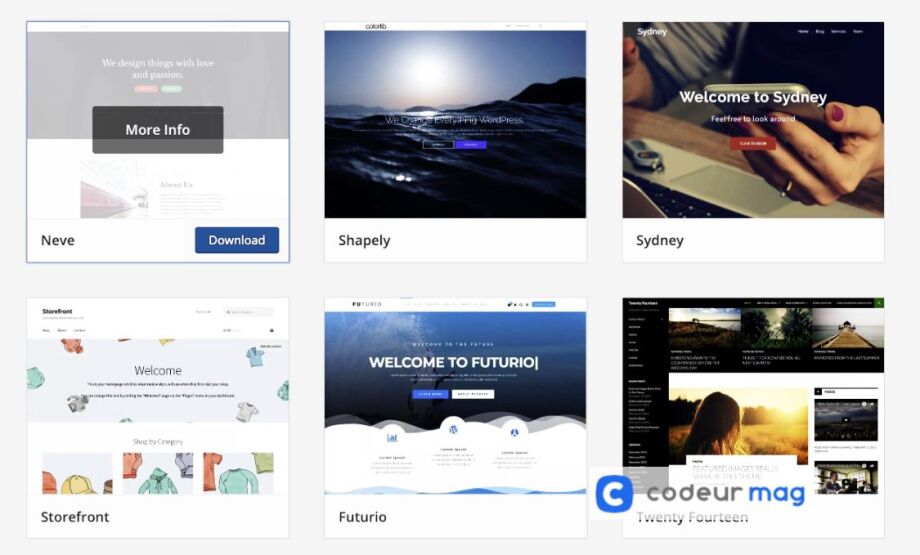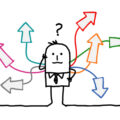Si vous possédez un site WordPress, vous savez probablement à quel point il est important d’avoir un site qui se charge rapidement.
Un site lent peut non seulement frustrer vos visiteurs, mais il peut également avoir un impact négatif sur votre référencement et sur votre taux de rebond. Heureusement, il existe plusieurs choses que vous pouvez faire pour accélérer votre site WordPress.
Tout d’abord, la première étape pour accélérer votre site WordPress consiste à utiliser un hébergement de qualité. Si votre site est hébergé sur un serveur lent ou surchargé, il sera difficile d’obtenir des temps de chargement rapides, même si vous prenez les autres mesures recommandées dans cet article. Choisissez un hébergeur qui offre des temps de chargement rapides et une bonne uptime.
Ensuite, vous pouvez optimiser les images de votre site. Les images sont souvent l’une des principales causes de ralentissement des sites WordPress, en particulier si elles ne sont pas optimisées pour le web. Utilisez un outil d’optimisation d’images pour réduire la taille des fichiers sans perdre trop de qualité. Vous pouvez également utiliser un plugin WordPress pour automatiser le processus d’optimisation des images.
Il est également important d’optimiser les fichiers CSS et JavaScript de votre site. Ces fichiers peuvent être lourds et ralentir le chargement de votre site. Vous pouvez utiliser un plugin WordPress pour minifier et regrouper ces fichiers afin de les rendre plus légers. Cela peut aider à accélérer le chargement de votre site.
La mise en cache peut également jouer un rôle important dans la vitesse de votre site WordPress. La mise en cache consiste à enregistrer les données les plus couramment utilisées de votre site dans la mémoire de l’utilisateur, ce qui permet de les charger plus rapidement lorsque l’utilisateur accède à nouveau au site. Vous pouvez utiliser un plugin WordPress pour la mise en cache pour faciliter ce processus.
Enfin, il est important de garder votre site WordPress à jour. Les mises à jour de WordPress incluent souvent des optimisations de performances et des correctifs de bogues qui peuvent contribuer à accélérer votre site. Assurez-vous de toujours mettre à jour WordPress dès qu’une nouvelle version est disponible.
En résumé, il existe plusieurs choses que vous pouvez faire pour accélérer votre site WordPress. Utilisez un hébergement de qualité, optimisez les images de votre site, optimisez les fichiers CSS et JavaScript, utilisez la mise en cache et gard
Comment accélérer votre site WordPress ?
Lorsqu’il s’agit de contenu statique comme les fichiers HTML, Javascript, CSS et multimédia, un cache est un endroit où l’on peut stocker temporairement. Chaque fois que vous accédez à une page Web, votre navigateur envoie des requêtes au serveur du site. Le processus de récupération et d’affichage du contenu demandé au serveur peut prendre jusqu’à une minute ou plus. L’utilisation de la mise en cache Web permet d’accélérer ce processus. La mise en cache web télécharge et stocke le contenu statique d’un site web dans des fichiers de cache.
En conséquence, votre navigateur peut effectuer moins de requêtes auprès du serveur car il dispose déjà du contenu mis en cache. Il existe deux principaux systèmes de mise en cache sur le Web :. Mettre quelque chose dans le cache du client, également connu sous le nom de cache du navigateur.
Ce type de mise en cache conserve le contenu statique dans un stockage local. Comme la version en cache est déjà enregistrée dans le cache du navigateur, lorsqu’un utilisateur revient sur le site Web, celui-ci se charge plus rapidement. Contrairement à ce qui est dit à propos de la mise en cache côté client, la mise en cache côté serveur est une idée similaire.
Cependant, les données d’un site Web sont stockées dans un cache à l’aide d’un serveur. La mise en cache sur le serveur peut stocker diverses données du site provenant de plusieurs bases de données, ce qui en fait la solution idéale pour les sites Web à fort trafic. Globalement, en stockant une version statique de votre site Web, la mise en cache réduit le nombre de requêtes adressées à votre serveur. Cela améliore les performances de votre site Web. Comme le traitement de moins de demandes nécessite moins de bande passante, ce qui peut être avantageux pour les sites Web aux ressources limitées, elle réduit également les ressources de votre réseau.
Processus de nettoyage du cache WordPress
La modification des fichiers de votre site Web WordPress ne met pas immédiatement à jour le front-end avec un nouveau contenu. Cela peut être dû au fait que votre serveur WordPress affiche toujours une version précédemment mise en cache de vos pages.
Effacer le cache WordPress résout généralement ce problème. Lorsque le cache est vidé, le système de mise en cache peut stocker les données actuelles et les afficher aux visiteurs.
Effacer les caches des sites Web WordPress est facile avec les plugins. Cette section explique comment procéder grâce à l’utilisation de quatre plugins populaires. Il montre également comment vider le cache lorsque le nom d’hôte de votre site pointe vers Cloudflare.
WordPress peut supprimer les sites Web récemment consultés de son cache.
Accélérer WordPress avec WP Super Cache

WP Super Cache modifie le système de mise en cache de votre site WordPress avec trois modes de mise en cache : WP Cache, Simple et Expert.
Les méthodes Expert et Simple fournissent des fichiers de super cache. Par conséquent, ce sont d’excellentes solutions pour les sites Web à fort trafic. La seule différence est que la méthode Expert implique la réécriture des règles dans le fichier .htaccess pour des performances plus rapides. Dans le même temps, les méthodes de mise en cache WP mettent en cache les utilisateurs connectés, tels que les visiteurs qui laissent des commentaires ou stockent des informations personnelles sur votre site.
Ce plugin de cache WordPress peut également effacer les fichiers de cache en un seul clic. Suivez simplement les étapes ci-dessous :
Le moyen le plus simple de vider le cache de votre site WordPress consiste à installer un plugin. Les sections suivantes décrivent comment vider le cache à l’aide de quatre plugins de mise en cache WordPress populaires et montrent comment vider le cache si votre domaine pointe vers Cloudflare.
Nettoyage du cache WordPress
- Depuis votre tableau de bord d’administration WordPress, allez dans Réglages -> WP Super Cache.

- Dans la page des paramètres de WP Super Cache, faites défiler jusqu’à la section Supprimer les pages mises en cache. Ensuite, cliquez sur le bouton « Supprimer le cache ».De plus, le plugin WP Super Cache offre un large éventail de fonctionnalités de mise en cache, dont la plus importante est la récupération de place. Les utilisateurs peuvent définir le délai d’expiration du cache et le système effacera les fichiers de cache en conséquence. Pour ce faire, suivez les instructions ci-dessous :Allez dans Paramètres -> WP Super Cache -> Avancé. Ensuite, faites défiler jusqu’à la section Expiration Time and Garbage Collection.Ce plugin de cache WordPress peut également effacer les fichiers de cache en un seul clic. Suivez simplement les étapes ci-dessous :
Le moyen le plus simple de vider le cache de votre site WordPress consiste à installer un plugin. Les sections suivantes décrivent comment vider le cache à l’aide de quatre plugins de mise en cache WordPress populaires et montrent comment vider le cache si votre domaine pointe vers Cloudflare.
Nettoyage du cache WordPress

- Définissez le délai et l’intervalle du cache comme vous le souhaitez.Le fixer à 3600 secondes serait idéal si vous ne mettez pas à jour votre site WordPress très souvent. Cependant, les propriétaires de sites très fréquentés avec beaucoup de contenu dynamique, tels que les sites de commerce électronique, doivent le régler sur 600 secondes pour éviter une dégradation des performances.Cliquez ensuite sur Modifier l’expiration pour enregistrer les modifications.

- Si vous souhaitez désactiver la récupération de place, définissez simplement le délai d’expiration du cache sur 0 seconde.
Accélérer WordPress avec WP Fastest Cache

WP Fastest Cache est un autre plugin de mise en cache populaire connu pour ses diverses fonctionnalités d’optimisation et de mise en cache telles que la minification, le préchargement du cache et la compression GZIP. Il est livré avec un tableau de bord intuitif et utilise mod_rewrite pour fournir la solution de mise en cache la plus rapide.
Les utilisateurs peuvent activer un délai d’expiration du cache pour éviter d’avoir à vider manuellement le cache. Le plugin supprime également automatiquement tous les fichiers de cache lorsqu’une nouvelle page ou un nouveau message est publié – cela empêche les données obsolètes d’apparaître sur votre site WordPress.
Suivez les étapes ci-dessous pour effectuer un contournement automatique du cache avec WP Fastest Cache :
Dans la zone d’administration de WordPress, accédez à WP Fastest Cache. Cela ouvrira la page d’options de WP Fastest Cache.

- À partir de là, cochez la case à côté de Paramètres du système de mise en cache. Lorsque la mise en cache est activée, le plugin actualisera périodiquement le cache.
-

- Si vous souhaitez effacer les fichiers de cache chaque fois que vous publiez une publication ou une page, recherchez simplement les nouvelles publications et mettez à jour les paramètres de publication.
-

- Pour activer des fonctionnalités supplémentaires, cochez la case de chaque paramètre. Assurez-vous de cliquer sur le bouton Soumettre pour enregistrer vos modifications.Il existe également une option pour supprimer manuellement le cache WordPress :Accédez à WP Fastest Cache et sélectionnez l’onglet Supprimer le cache.
De là, cliquez sur le bouton Supprimer le cache. -

De plus, si vous venez de modifier un fichier CSS ou JavaScript, sélectionnez le bouton Supprimer le cache et réduire CSS/JS.
Au bas de la page, vous trouverez les paramètres de la règle d’expiration. Cliquez simplement sur « Ajouter une nouvelle règle » pour définir le délai d’expiration.

- Une fenêtre contextuelle apparaît. Ici, vous pouvez configurer les conditions de mise en cache des pages ou des publications et la fréquence à laquelle elles sont supprimées. Cliquez sur Enregistrer pour ajouter la règle.
Mise en cache WordPress avec Cloudflare

En plus d’utiliser un plugin de mise en cache WordPress, vous pouvez également utiliser Cloudflare pour vider votre cache. Il s’agit d’un service de réseau de diffusion de contenu (CDN) qui offre de nombreuses fonctionnalités pour améliorer les performances du site Web, notamment le contrôle du cache, le contournement rapide du cache et la protection du cache Web.
Pour vider votre cache WordPress en utilisant cette méthode, faites pointer votre domaine vers Cloudflare. Les utilisateurs disposant d’un service Cloudflare actif d’Hostinger n’ont pas besoin de faire pointer leurs noms de domaine vers les serveurs de noms Cloudflare, car ces modifications seront apportées automatiquement.
Si votre hébergeur WordPress ne configure pas automatiquement Cloudflare pour vous, suivez ces étapes :
- Créez un compte Cloudflare.
- Ajoutez votre nom de domaine et attendez que vos enregistrements DNS soient reconnus.
- Choisissez un niveau de forfait.
- Lorsque Cloudflare affiche les serveurs de noms souhaités, copiez simplement les valeurs et mettez à jour vos serveurs de noms à partir du tableau de bord de votre compte d’hébergement.
Une fois que votre domaine pointe vers Cloudflare, suivez ces étapes pour vider votre cache WordPress :
Connectez-vous à votre tableau de bord Cloudflare et cliquez sur le domaine de votre site WordPress.

- Naviguez jusqu’au menu Caching et cliquez sur Configuration.
-

- Choisissez votre méthode préférée pour vider le cache. Pour effacer tous les fichiers de cache, cliquez sur le bouton « Tout effacer ». Si vous souhaitez sélectionner des pages spécifiques, sélectionnez Purge personnalisée et spécifiez les pages à purger.
-

L’effacement du cache de votre propre navigateur permet également de résoudre les problèmes de chargement et de formatage. Il supprime les fichiers périmés, ce qui permet à votre navigateur d’aller chercher une nouvelle version de votre site. Cette opération permet également de résoudre les problèmes liés au serveur, notamment les messages 502 bad gateway et 504 gateway timeout.
N’oubliez pas que la suppression du cache du navigateur peut également entraîner la suppression des données de votre navigateur, telles que les signets et les préférences de configuration. Veillez donc à exporter vos données du navigateur et à les réimporter une fois la suppression du cache terminée.
Les étapes suivantes vous montrent comment vider le cache dans Google Chrome. Notez que les mêmes étapes s’appliquent aux autres navigateurs.
- Ouvrez votre application Chrome.
- Cliquez sur le menu à trois points (⋮) dans le coin supérieur droit de votre écran.
- Choisissez Plus d’outils -> Effacer les données de navigation.
- Cela vous mènera à une page où vous pourrez effectuer un vidage du cache de base ou avancé.
-

- Choisissez votre méthode préférée, définissez la plage de temps et cochez les cases si nécessaire. Décochez l’option Mot de passe et autres données de connexion pour conserver vos identifiants de connexion.
Enfin, cliquez sur le bouton Effacer les données.
Accélérer WordPress avec LiteSpeed

Utilisez le plugin LiteSpeed Cache for WordPress (LCWP) pour gérer efficacement la façon dont votre cache est stocké et utilisé. Ce plugin de mise en cache utilise le cache du serveur LiteSpeed pour améliorer le temps de chargement du site. Il est livré avec des fonctionnalités exclusives à LiteSpeed.
Tous les plans d’hébergement web de Hostinger sont alimentés par LiteSpeed, et le plugin est préinstallé dans chaque compte d’hébergement. Toutefois, si vous utilisez un autre hébergeur, il vous suffit de vous rendre dans le répertoire des plugins WordPress pour télécharger le plugin.
Le plugin LiteSpeed Cache offre plusieurs façons de vider le cache de WordPress. Cela va du réglage de la purge automatique du cache en fonction de conditions spécifiques jusqu’à l’inclusion d’URL de sites Web spécifiques pour une purge programmée. Suivez les instructions ci-dessous pour cela :
- Une fois que vous avez installé et activé le plugin, accédez à votre Tableau de bord d’administration WordPress. Ensuite, allez dans LiteSpeed Cache.
-

- Choisissez le menu Toolbox, et la fenêtre LiteSpeed Cache Toolbox apparaîtra.
-

- Il existe différents types de cache que vous pouvez purger, du cache des pages au cache CSS/JS. Choisissez le type de purge du cache que vous souhaitez effectuer.
-

Si vous voulez vider entièrement votre cache WordPress, choisissez Purger tout. Notez que cela ne supprimera pas les données critiques de votre site WordPress – vous pouvez continuer et vider le cache.
Toutefois, si vous ne souhaitez vider le cache que de certaines parties de votre site, faites défiler la page jusqu’à la section Purger par. À partir de là, saisissez votre contenu en utilisant la catégorie, la balise ou l’URL.

En plus d’accéder à votre Tableau de bord WordPress, vous pouvez également vider le cache d’une page spécifique en la visitant – n’oubliez pas que vous devez vous connecter en tant qu’administrateur. Passez simplement la souris sur l’icône LiteSpeed dans votre barre d’administration et choisissez Purger cette page.

Accélérer WordPress avec W3 Total Cache

W3 Total Cache est l’un des plugins de mise en cache les plus populaires, connu pour ses fonctions de personnalisation et d’économie de bande passante. Ce plugin permet d’économiser jusqu’à 80 % de la bande passante grâce à la minification, à l’optimisation des flux et à la compression HTTP. Il offre plusieurs capacités de mise en cache, y compris le navigateur, la base de données et le cache du site.
Ce plugin de mise en cache est également livré avec un support AMP qui aide à améliorer les performances de référencement. En outre, les utilisateurs peuvent se servir de son support WP-CLI à l’interface de commande pour effectuer diverses tâches telles que la purge du cache et la mise à jour de la chaîne de requête.
Voici comment vider le cache de WordPress à l’aide de W3 Total Cache :
- Une fois que vous avez installé ce plugin de mise en cache, accédez à votre zone d’administration WordPress et allez dans Performance -> Dashboard.
- Cliquez sur le bouton « Vider tous les caches » situé en haut de la page.
-

- Le système va commencer à vider votre cache WordPress. Une fois que c’est terminé, vous devriez voir ce message.
-

- Outre le bouton « Vider tous les caches« , d’autres boutons permettent de supprimer plusieurs types de caches, y compris de vider uniquement le cache Memcached de la base de données. Il suffit de cliquer sur le bouton pour lancer l’action correspondante.
-

en conclusion
La mise en cache est un excellent moyen d’accélérer le chargement de votre site Web. Il vous permet de stocker une copie du contenu statique de votre site pour une réutilisation ultérieure. Cependant, des fichiers de cache obsolètes peuvent empêcher les visiteurs de voir les nouvelles modifications apportées à votre site.
Heureusement, vider le cache de votre site Web peut résoudre ce problème. Ce didacticiel vous montre comment vider le cache WordPress à l’aide des plugins de cache WordPress populaires. Si la suppression du cache du serveur WordPress ne résout pas le problème, essayez également de supprimer le cache du navigateur.
Notez qu’une fois les fichiers de cache supprimés, il faudra un certain temps au navigateur et au serveur pour les télécharger à nouveau – cela peut entraîner des temps de chargement légèrement plus longs qu’auparavant.
Nous espérons que cet article vous a été utile. N’hésitez pas à laisser un commentaire si vous avez des questions sur la mise en cache WordPress.