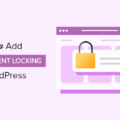Vous souhaitez ajouter des témoignages tournants à votre site WordPress ?
Afficher des témoignages est un excellent moyen de montrer une preuve sociale et de renforcer la crédibilité. C’est pourquoi tant d’entreprises en ligne affichent fièrement des témoignages de clients sur leurs sites Web.
Dans cet article, nous allons vous montrer comment ajouter facilement des témoignages rotatifs dans WordPress.

Pourquoi ajouter des témoignages rotatifs à WordPress ?
L’affichage de témoignages tournants dans WordPress est un moyen simple d’ajouter une preuve sociale à votre site pour vous aider à gagner de nouveaux clients et à augmenter les ventes.
Si vous exploitez une boutique en ligne, vous pouvez utiliser des preuves sociales et des témoignages pour augmenter votre taux de conversion.
Les témoignages tournants sont bénéfiques car ils vous permettent de présenter une poignée de témoignages dans un petit espace. De plus, ce style de témoignage peut être très accrocheur et attrayant pour vos visiteurs.
Vous pouvez également utiliser des témoignages pour encourager les téléchargements, les inscriptions à des listes de diffusion, les ventes, etc.
Cela dit, montrons comment vous pouvez ajouter des témoignages rotatifs à WordPress en utilisant quelques méthodes différentes. Utilisez simplement les liens rapides ci-dessous pour accéder à la méthode que vous souhaitez utiliser.
- Ajouter des témoignages tournants à l’aide de WP Testimonials Rotator
- Ajoutez des témoignages tournants personnalisés avec SeedProd
- Ajoutez des témoignages tournants sur les réseaux sociaux avec Smash Balloon
Méthode 1. Ajout de témoignages rotatifs à WordPress à l’aide de WP Testimonials Rotator
WP Testimonials Rotator est un plugin simple et gratuit qui vous permet d’ajouter des témoignages rotatifs à votre site Web.
La première chose à faire est d’installer et d’activer le plugin. Pour plus de détails, consultez notre guide étape par étape sur la façon d’installer un plugin WordPress.
Lors de l’activation, vous devez visiter Témoignages WP » Ajouter un nouveau dans votre panneau d’administration WordPress. De là, vous pouvez entrer les détails de votre témoignage dans l’écran de l’éditeur de page.

Une fois que vous avez ajouté la citation de témoignage, vous pouvez faire défiler vers le bas sous l’éditeur de publication jusqu’à la case « Détails des témoignages » pour ajouter plus de détails.
Ici, vous pouvez entrer le nom de votre client, le titre de votre poste, votre entreprise et inclure une URL vers leur site Web.

Une fois que vous avez terminé, assurez-vous de cliquer sur le bouton « Publier » pour enregistrer vos modifications.
Pour que vos témoignages tournent, vous devrez en ajouter plusieurs.
Pour ce faire, il suffit de revenir à Témoignages WP » Ajouter un nouveau puis suivez les mêmes étapes que ci-dessus pour ajouter un autre témoignage.
Après avoir ajouté tous vos témoignages, vous pourrez les ajouter à votre site sur une page ou un article.
Ouvrez simplement la page où vous souhaitez ajouter vos témoignages tournants.
Ensuite, cliquez sur l’icône d’ajout de bloc « Plus » pour afficher l’éditeur de blocs.

Ensuite, recherchez « Shortcode » dans le champ de recherche.
Ensuite, sélectionnez le bloc ‘Shortcode’.

Après cela, vous devrez ajouter le shortcode suivant à la boîte.
[sp_testimonials_slider]
Ensuite, cliquez sur le bouton « Mettre à jour » ou « Publier » pour enregistrer vos modifications.

Vos visiteurs peuvent désormais voir vos témoignages tournants en direct sur votre site Web.
Vos témoignages tourneront automatiquement après que chacun s’affiche pendant quelques secondes.

Méthode 2. Ajout de témoignages rotatifs personnalisés à WordPress à l’aide de SeedProd
SeedProd est l’un des meilleurs constructeurs de pages WordPress par glisser-déposer du marché, utilisé par plus d’un million de sites Web.
Il vous permet de créer rapidement des pages personnalisées dans WordPress et d’ajouter facilement des témoignages rotatifs à votre site Web.
La première chose à faire est d’installer et d’activer le plugin. Pour plus de détails, consultez notre guide du débutant sur la façon d’installer un plugin WordPress.
Noter: Une version gratuite de SeedProd est disponible, mais nous utiliserons la version Pro car elle contient le bloc de témoignages dont nous avons besoin.
Lors de l’activation, vous devez visiter SeedProd » Paramètres et entrez votre clé de licence.

Vous pouvez trouver ces informations sous votre compte sur le site SeedProd.
Après cela, vous devez aller à SeedProd » Pages puis cliquez sur le bouton « Ajouter une nouvelle page de destination ».

Sur l’écran suivant, il vous sera demandé de choisir un modèle. SeedProd propose des dizaines de modèles conçus par des professionnels.
Pour choisir un modèle, survolez-le et cliquez sur l’icône « Coche ».

Nous utiliserons le modèle « Page de remerciement principal », mais vous pouvez choisir n’importe quel modèle que vous aimez.
Ensuite, il vous sera demandé de donner un nom à votre page, puis de cliquer sur le bouton « Enregistrer et commencer à modifier la page ».

Cela lancera l’interface du générateur de glisser-déposer.
Vous verrez un aperçu en direct du modèle que vous avez sélectionné, où vous pouvez pointer et cliquer pour sélectionner et modifier n’importe quel élément à l’écran.

La colonne de gauche contient des blocs que vous pouvez ajouter à votre page.
Tout d’abord, nous allons ajouter un bloc de témoignages de clients. Faites simplement glisser le bloc « Témoignage » sur la page où vous souhaitez qu’il s’affiche.

Vous pouvez entièrement personnaliser le témoignage, ajouter une image et modifier le texte du témoignage.
Une fois que vous avez cliqué sur le bloc témoignage, vous pouvez modifier toutes les options d’affichage dans le menu de gauche. Par exemple, vous pouvez modifier le style du texte, ajouter des liens, etc.

Pour ajouter plusieurs témoignages, cliquez simplement sur le bouton « Ajouter un témoignage » dans le menu de gauche.
Cela créera automatiquement un bloc rotatif de témoignages de clients.

Ensuite, vous pouvez ajuster la façon dont les témoignages en rotation s’afficheront.
Cliquez simplement sur l’option de menu « Paramètres du carrousel ». Ici, vous pouvez modifier le jeu de couleurs, la vitesse du curseur, etc.

Vous pouvez continuer à personnaliser votre page en ajoutant plus de blocs et en ajustant le menu des paramètres.
Une fois que vous avez fini de personnaliser votre page, assurez-vous de cliquer sur « Enregistrer » puis sur « Publier » dans le menu déroulant pour faire vivre votre page de témoignages en rotation.

Méthode 3. Ajout de témoignages rotatifs sur les réseaux sociaux à WordPress à l’aide de Smash Balloon
Smash Balloon est l’un des meilleurs plugins de témoignage WordPress sur le marché utilisé par plus de 1,6 million de sites Web.
C’est une collection de plugins de réseaux sociaux, vous pouvez donc décider quels témoignages de réseaux sociaux vous souhaitez ajouter à WordPress.
Cela peut être une excellente option si vos visiteurs laissent déjà des critiques fantastiques sur Facebook et Twitter. Vous n’avez pas besoin de copier et coller de nouveaux témoignages sur votre site WordPress car ils s’afficheront automatiquement.

Si vous souhaitez ajouter des témoignages Twitter en rotation, consultez notre guide sur la façon d’intégrer des tweets dans WordPress. Pour Facebook, consultez notre guide sur la façon de créer un flux Facebook personnalisé dans WordPress.
Une fois que vous avez activé, configuré et connecté vos comptes de réseaux sociaux, vos témoignages sur les réseaux sociaux seront automatiquement mis à jour lorsque de nouveaux avis seront publiés.
Smash Balloon propose également de nombreuses options pour filtrer et modérer les avis qui s’affichent sur votre site Web, afin que vous ayez toujours un contrôle total.
Nous espérons que cet article vous a aidé à ajouter des témoignages rotatifs à votre site Web WordPress. Vous pouvez également consulter nos sélections d’experts des meilleures applications de numéro de téléphone professionnel virtuel et notre guide du débutant sur la façon de déplacer WordPress de HTTP à HTTPS.
Si vous avez aimé cet article, veuillez vous abonner à notre chaîne YouTube pour des didacticiels vidéo WordPress. Vous pouvez également nous retrouver sur Twitter et Facebook.
Le post Comment ajouter des témoignages rotatifs dans WordPress (3 façons) est apparu en premier sur WPBeginner.