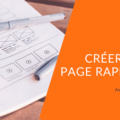Je n’aime pas le package XAMPP « tout en un » qui propose Apache, MySQL, PHP et d’autres outils dans une seule application.
Assez difficile de personnaliser ou d’optimiser chaque composant individuellement ou de résoudre les problèmes qui peuvent survenir.
Il est également difficile de découvrir la cause première qu’un composant individuel peut avoir lorsqu’ils sont tous réunis dans un seul package.
Par conséquent, j’ai créé ce guide pour vous montrer comment installer Apache, MySQL et PHP séparément et personnaliser chacun pour mieux répondre à vos besoins.
Je peux vous assurer qu’il n’y aura pas d’aide disponible en ligne vous montrant comment installer chacun séparément ainsi que ce tutoriel ! D’autres instructions laissent toujours de côté une poignée de configurations ici et là, ce qui entraîne un échec de l’installation.
J’ai installé chaque composant sur mon PC local et documenté chaque étape dans cet article.
Ces étapes fonctionneront sur le système d’exploitation Windows.
J’écrirai un autre tutoriel sur Ubuntu Linux dans un proche avenir si vous êtes intéressé, mes chers lecteurs.
Si vous avez des questions sur ces étapes ou avez des difficultés à les mettre en place, n’hésitez pas à demander. Vous trouverez mes coordonnées via le lien sur ma page dans la boîte de ressource à la fin de cet article.
1 Configuration MySQL:
Téléchargez la dernière version de MySQL Community Server sur mysql.com
La version 5.1.42 est la version actuelle de MySQL au moment de la rédaction de cet article.
Mon fichier téléchargé est mysql-5.1.42-win32.msi
Gérez le fichier MSI et utilisez les paramètres suivants :
* Type de configuration typique
* Cochez « Configurer le serveur MySQL maintenant » et « Enregistrer le serveur MySQL maintenant »
* Cochez « Configuration détaillée »
* Cochez « Machine de développeur »
* Cochez « Base de données multifonctionnelle »
* Acceptez le paramètre par défaut pour « InnoDB Tablespace Settings »
* Cocher « Aide à la décision (DSS) / OLAP »
* Cochez « Activer le réseau TCP/IP » et « Activer le mode strict ». Laissez le numéro de porte au 3306.
* Cochez « Groupe de caractères standard »
* Cochez « Installer en tant que service Windows » et « Lancer automatiquement le serveur MySQL ».
* Cochez « Inclure le répertoire Bin dans Windows PATH ». Cette option vous permettra d’exécuter MySQL à partir de la ligne de commande. Été très utile.
* Entrez un nouveau mot de passe root et ne cochez PAS « Activer l’accès root à partir de machines distantes » et « Créer un compte anonyme » car ces deux options créeront une faille de sécurité.
* Cliquez sur « Exécuter » et il installera MySQL sur votre machine locale.
Démarrez MySQL et créez une nouvelle base de données pour votre installation WordPress. Vous devez fournir un nom approprié pour votre base de données. Dans ce manuel, j’appelle la base de données « WordPress » et l’utilisateur administrateur « wpadmin ». Changez-le en ce que vous voulez.
Ouvrez votre terminal (MS DOS ou cygwin) et exécutez les commandes suivantes :
$ mysql -u racine -p
Entrer le mot de passe: ********
mysql> créer une base de données WordPress ;
Demande OK, 1 ligne affectée (0,03 sec.)
mysql> donne tout dans WordPress. * wpadmin @ localhost identifié par ‘changeme’;
Demande OK, 0 lignes affectées (0,03 sec.)
privilèges mysql> flush ;
Demande OK, 0 lignes affectées (0,02 sec.)
mysql> sortie
Au revoir
2 Configuration d’Apache:
Téléchargez Apache 2.2 sur apache.org
Mon fichier téléchargé est httpd-2.2.15-win32-x86-no_ssl.msi
Gérez le fichier MSI et utilisez les paramètres suivants :
* Domaine du réseau : localhost
* Nom du serveur : localhost
* Adresse e-mail de l’administrateur : votre e-mail @ email.com
* Assurez-vous que « pour tous les utilisateurs » est sélectionné.
* Type de configuration typique
* Appuyez sur « Installer » et il configurera Apache sur votre machine locale.
Une fois l’installation terminée, allez dans Panneau de configuration -> Outils d’administration -> Services, recherchez le service « Apache2.2 » et double-cliquez dessus.
De là, vous pouvez arrêter le service et changer le type de démarrage en « Manuel »
Configurer Apache:
Ouvrez et modifiez httpd.conf dans C:Program FilesApache Software FoundationApache2.2conf comme suit :
Ne commentez pas la ligne suivante :
LoadModule rewrite_ modules modules / mod_rewrite.so
Ajouter:
LoadModule php5_module « C: /php/php5apache2_2.dll »
Rechercher
Remplacer:
Autoriser Parcourir Aucun
Moi:
Autoriser avant tout
Ajoutez index.php à DirectoryIndex comme suit :
RépertoireIndex.php index.html
Trouve et ajouter:
Application AddType / x-httpd-php.php.phtml
Ajoutez cette ligne au bas de httpd.conf
PHPIniDir « C: / php »
Redémarrez Apache pour que la configuration mise à jour soit effective.
3 Paramétrage PHP:
Téléchargez PHP 5.2.13 sur php.net
Mon fichier téléchargé est php-5.2.13-Win32.zip
Chaîner le package téléchargé en C:php
Copiez C:phplibmysql.dll dans C:WINDOWSsystem32
Copiez C: php php.ini-recommended et renommez-le en php.ini
Ouvrez et modifiez le fichier C:phpphp.ini nouvellement copié
Commenter:
extension_dir = « ext »
extension = php_gd2.dll (c’est utilisé pour CAPTCHA)
extension = php_mysql.dll
extension = php_mysqli.dll
Ajouter:
date.timezone = « Australie / Melbourne »
4 Paramétrage WordPress:
Téléchargez la dernière version de WordPress sur WordPress.org
Au moment d’écrire ces lignes, il s’agit de la version 3.0.1
Téléchargez et déverrouillez WordPress-3.0.1.zip sur C:Program FilesApache Software FoundationApache2.2htdocs
Allez dans C: / Program Files / Apache Software Foundation / Apache2.2 / htdocs / WordPress
Renommez wp-config-sample.php en wp-config.php
Mettez à jour wp-config.php vers C: / Program Files / Apache Software Foundation / Apache2.2 / htdocs / WordPress avec les paramètres suivants :
spécifiez (‘DB_NAME’, ‘WordPress’);
spécifier (‘DB_USER’, ‘wpadmin’);
spécifier (‘DB_PASSWORD’, ‘changeme’);
spécifier (‘DB_HOST’, ‘localhost’);
Cliquez sur le lien suivant pour générer les clés secrètes api.WordPress.org/secret-key/1.1/salt et remplacez les valeurs suivantes par les clés générées par ce lien.
spécifier (‘AUTH_KEY’, ‘mettre votre phrase unique ici’);
spécifier (‘SECURE_AUTH_KEY’, ‘entrez votre phrase unique ici’);
spécifier (‘LOGGED_IN_KEY’, ‘entrez votre phrase unique ici’);
spécifier (‘NONCE_KEY’, ‘entrez votre phrase unique ici’);
Assurez-vous que le serveur Apache est toujours en cours d’exécution. Sinon, lancez-vous.
Ouvrez votre navigateur préféré sur :
localhost / WordPress / wp-admin / install.php
Suivez les instructions à l’écran pour terminer l’installation de WordPress.