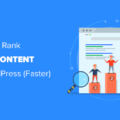Vous souhaitez déplacer votre site WordPress vers un nouveau domaine ?
Changer le nom de domaine de votre site Web peut avoir un impact significatif sur votre classement SEO, c’est donc un processus qui doit être fait très soigneusement.
Bien que vous ne puissiez pas éviter les fluctuations temporaires du référencement lors de la migration de votre site Web vers un nouveau domaine, vous pouvez certainement minimiser l’impact et retrouver rapidement votre trafic de recherche et votre classement.
Dans ce guide, nous vous montrerons la bonne façon de déplacer WordPress vers un nouveau domaine sans perdre le référencement.
Voici le processus en 5 étapes que nous couvrirons pour vous aider à migrer votre site WordPress vers un nouveau nom de domaine :
- Créez un package Duplicator de votre site WordPress
- Créez une base de données pour votre nouveau nom de domaine
- Décompressez WordPress sur le nouveau domaine
- Configurer des redirections 301 permanentes
- Avertir Google du changement
Ce qu’il faut savoir avant de changer de domaine
Avant de commencer, il y a quelques choses que vous devez savoir.
Le processus de transfert vers un nouveau domaine affectera temporairement votre classement dans les moteurs de recherche, car Google et les autres moteurs de recherche devront s’adapter aux changements.
Oui, cela affectera également temporairement votre trafic de recherche. N’oubliez pas que cela est normal et que cela arrive à tous les sites Web qui basculent vers un nouveau domaine.
Cependant, vous pouvez réduire considérablement l’impact SEO en suivant ce guide. Nous vous montrerons la bonne façon de déplacer votre site WordPress vers un nouveau nom de domaine, de configurer des redirections 301 appropriées et de notifier les moteurs de recherche.
Veuillez noter que ce guide n’est pas destiné à déplacer le site WordPress vers un nouvel hébergeur. C’est uniquement pour changer de nom de domaine. Bien que le processus soit similaire, il comporte quelques étapes supplémentaires. Ces étapes supplémentaires vous aideront à protéger vos classements SEO et votre trafic.
Enfin, si votre ancien site Web est sur WordPress.com, vous devez suivre les instructions de notre guide sur la façon de passer de WordPress.com à WordPress.org à la place.
Étapes préliminaires : ce dont vous avez besoin pour commencer
Dans ce guide, nous supposons que votre site Web WordPress est configuré sur oldsite.com et que vous essayez de le migrer vers newsite.com.
Nous supposons également que vous avez déjà un compte d’hébergement WordPress et que vous connaissez votre panneau de contrôle d’hébergement Web.
Vous devrez également savoir comment utiliser un client FTP comme FileZilla ou comment modifier des fichiers à l’aide de l’application File Manager disponible sous le tableau de bord de votre compte d’hébergement.
Si vous n’avez pas de fournisseur d’hébergement Web ou si vous cherchez à passer à un nouveau, nous vous recommandons d’utiliser Bluehost (idéal pour les petits sites + est livré avec un domaine gratuit) et SiteGround ou WP Engine (idéal pour les grands sites ou en ligne magasins).
Une fois que vous avez ces éléments en place, vous êtes prêt à commencer le processus !
Étape 1 : Créez un package de duplication de votre site WordPress
La première chose que vous devez faire est de créer une sauvegarde complète de votre site WordPress. Nous utiliserons cette sauvegarde pour créer un duplicata de votre site Web, afin que vous puissiez configurer correctement les redirections de votre ancien domaine vers le nouveau.
Bien qu’il existe de nombreux plugins de sauvegarde WordPress disponibles, nous utiliserons Duplicator qui est un plugin gratuit de sauvegarde et de migration.
Commençons par installer et activer le plugin Duplicator sur votre ancien nom de domaine. Pour plus de détails, consultez notre guide étape par étape sur la façon d’installer un plugin WordPress.
Une fois activé, le plugin ajoutera un élément de menu Duplicator dans votre administrateur WordPress. Vous devez cliquer sur le menu Duplicateur , puis sur le bouton « Créer un nouveau » pour créer un nouveau package ou une copie de votre site WordPress.

Après cela, il vous sera demandé de cliquer sur le bouton Suivant pour continuer.
Duplicator exécutera maintenant l’assistant de duplication de site Web. Tout d’abord, il effectuera des tests pour voir si tout est en ordre. Si le plugin trouve un problème, vous verrez un avertissement avec des instructions.
Si tous les éléments sont marqués « Bon », cliquez sur le bouton « Construire ».

Le plugin va maintenant commencer à créer un package de duplication des fichiers de votre site Web. Ce processus peut prendre quelques minutes selon la taille de votre site.
Une fois terminé, vous verrez les options de téléchargement pour le programme d’installation et le package d’archivage. Vous devez cliquer sur le lien « Téléchargement en un clic » pour télécharger les deux fichiers sur votre ordinateur.

Le fichier d’archive est une copie complète de vos fichiers WordPress. Il comprend vos thèmes WordPress, les paramètres de permaliens, les plugins, les téléchargements et tout autre fichier créé par les plugins WordPress.
Le script d’installation est un fichier PHP qui automatisera et exécutera la migration WordPress en décompressant le fichier d’archive.
Étape 2. Créez une base de données pour votre nouveau nom de domaine
Avant de pouvoir déplacer votre site WordPress vers le nouveau domaine, vous aurez besoin d’une nouvelle base de données SQL pour décompresser WordPress sur votre nouveau nom de domaine.
Si vous avez déjà créé une base de données, vous pouvez ignorer cette étape.
Pour créer une base de données, vous devez visiter le tableau de bord cPanel de votre compte d’hébergement, faire défiler jusqu’à la section « Bases de données », puis cliquer sur l’icône « Bases de données MySQL ».

Remarque : votre panneau de contrôle d’hébergement peut être légèrement différent des captures d’écran. Cependant, vous devriez toujours pouvoir trouver une section Bases de données avec une option pour créer une nouvelle base de données.
Donnez simplement un nom à votre base de données, puis cliquez sur le bouton « Créer une base de données ».
cPanel va maintenant créer une nouvelle base de données pour vous. Après cela, vous devez faire défiler jusqu’à la section Utilisateurs MySQL.
Ensuite, fournissez un nom d’utilisateur et un mot de passe pour votre nouvel utilisateur et cliquez sur le bouton « Créer un utilisateur ». Assurez-vous de noter le nom d’utilisateur et le mot de passe dans un endroit sûr.

Le nouvel utilisateur que vous venez de créer n’a toujours pas l’autorisation de travailler sur la base de données. Changeons cela.
Faites défiler jusqu’à la section « Ajouter un utilisateur à la base de données ». Sélectionnez d’abord l’utilisateur de la base de données que vous avez créé dans le menu déroulant à côté du champ « Utilisateur ». Sélectionnez ensuite la nouvelle base de données que vous venez de créer et cliquez sur le bouton Ajouter.

Votre base de données est maintenant prête à être utilisée pour déplacer WordPress vers le nouveau nom de domaine. Assurez-vous de noter le nom de la base de données, le nom d’utilisateur et le mot de passe. Vous aurez besoin de ces informations à l’étape suivante.
Étape 3. Décompressez WordPress sur votre nouveau nom de domaine
Vous devez maintenant télécharger les fichiers de duplicateur que vous avez téléchargés précédemment sur votre nouveau nom de domaine.
Le package Duplicator comprend également votre installation WordPress. Cela signifie que vous n’avez pas besoin d’installer WordPress sur votre nouveau domaine.
Tout d’abord, connectez-vous à votre nom de domaine à l’aide d’un client FTP. Une fois connecté, assurez-vous que le répertoire racine de votre site Web est complètement vide.
Après cela, vous pouvez télécharger les fichiers d’archive et d’installation dans le répertoire racine (généralement, il s’agit de public_html).

Une fois le téléchargement des deux fichiers terminé, vous êtes maintenant prêt à décompresser WordPress.
Ouvrez un nouvel onglet de navigateur et accédez à l’URL suivante :
http://example.com/installer.php
N’oubliez pas de remplacer example.com par votre nouveau nom de domaine. Cela lancera l’assistant de migration de duplicateur.

Le programme d’installation recherchera le fichier d’archive. Vous devez cocher la case des termes et cliquer sur le bouton Suivant pour continuer.
Maintenant, le programme d’installation vous demandera de configurer les informations de votre base de données WordPress.
Votre hôte sera probablement localhost. Après cela, vous entrerez les détails de la base de données que vous avez créée pour votre nouveau nom de domaine à l’étape précédente.

Une fois terminé, cliquez sur le bouton suivant pour continuer.
Duplicator va maintenant décompresser votre sauvegarde de base de données WordPress de l’archive dans votre nouvelle base de données.
Ensuite, il vous demandera de mettre à jour l’URL ou le chemin du site. Vous ne devriez rien avoir à changer puisqu’il détecte automatiquement la nouvelle URL de votre nom de domaine et son chemin.
Si ce n’est pas le cas, vous pouvez remplacer l’URL par votre nouveau nom de domaine. Après cela, cliquez sur le bouton suivant pour continuer.

Duplicator va maintenant terminer la migration.
Vous pouvez cliquer sur le bouton ‘Admin Login’ pour entrer dans la zone d’administration WordPress de votre site Web sur le nouveau nom de domaine.

Étape 4. Configurer des redirections 301 permanentes
L’étape suivante consiste à diriger les utilisateurs arrivant sur votre ancien nom de domaine vers le nouveau domaine. Cela se fait en configurant des redirections 301.
Les redirections 301 sont très importantes pour le référencement et l’expérience utilisateur. Les ajouter vous permettra de rediriger automatiquement les utilisateurs et les moteurs de recherche vers votre nouveau nom de domaine.
En d’autres termes, chaque fois que quelqu’un accède à une publication ou à une page de votre ancien domaine, il sera automatiquement redirigé vers la même publication ou la même page sur votre nouveau domaine, au lieu de voir une erreur 404.
Pour garder vos redirections en place, vous devrez garder votre ancienne installation WordPress active afin qu’elle puisse continuer à rediriger vers la nouvelle que vous venez de créer.
Il existe deux façons de configurer les redirections. La première méthode est simple et ne prend que quelques clics. La deuxième méthode nécessite que vous éditiez les fichiers manuellement.
Méthode 1. Configurer des redirections 301 avec un référencement tout-en-un
Pour cette méthode, nous utiliserons All in One SEO (AOSEO). C’est le meilleur plugin de référencement WordPress du marché et vous permet d’optimiser facilement votre site WordPress pour le référencement.
Tout d’abord, vous devez installer et activer le plugin All in One SEO sur votre ancien domaine. Pour plus de détails, consultez notre guide étape par étape sur la façon d’installer un plugin WordPress.
Remarque : vous aurez besoin d’au moins la version Pro du plugin pour accéder à l’addon du gestionnaire de redirection. Vous pouvez également configurer AIOSEO sur votre nouveau site WordPress pour augmenter encore plus votre classement dans les moteurs de recherche et votre trafic.
Lors de l’activation sur votre ancien domaine, vous devez visiter la page All in One SEO »Redirects et cliquer sur le bouton Activer les redirections.

Ensuite, vous devez passer à l’onglet « Redirection complète du site » et activer la bascule « Déplacer le site ». Après cela, vous devez entrer votre nouveau nom de domaine à côté de l’option « Déplacer vers le domaine ».

N’oubliez pas de cliquer sur le bouton Enregistrer les modifications pour enregistrer vos paramètres.
Méthode 2. Configurer manuellement les redirections vers un nouveau domaine
Cette méthode nécessite que vous éditiez le fichier WordPress .htaccess sur votre ancien nom de domaine.
Tout d’abord, vous devez vous connecter à votre ancien site via FTP et éditer le fichier .htaccess.
Celui-ci sera situé dans le même répertoire que votre dossier wp-includes ou wp-admin. Ouvrez le fichier .htaccess et collez les lignes de code suivantes tout en haut :
#Options +FollowSymLinks RewriteEngine on RewriteRule ^(.*)$ http://www.newsite.com/$1 [R=301,L]
Remarque : remplacez newssite.com par votre nouveau domaine dans le code ci-dessus.
Une fois que vous avez appliqué ces modifications, visitez votre ancien nom de domaine. Il devrait automatiquement vous rediriger vers le nouveau domaine.
Si ce n’est pas le cas, cela signifie que la redirection n’est pas configurée correctement et que votre serveur ne prend probablement pas en charge les règles de redirection. Vous devez contacter l’équipe d’assistance de votre société d’hébergement Web pour activer RewriteEngine.
Étape 5. Informez Google de votre nouveau domaine
Maintenant que vous avez déplacé WordPress vers un nouveau nom de domaine et configuré des redirections, il est temps d’informer Google de votre changement d’adresse. Cela aidera Google à trouver rapidement le domaine de votre nouveau site Web et à commencer à l’afficher dans les résultats de recherche.
Vous devez d’abord vous assurer que votre nouveau et votre ancien domaine sont ajoutés à la console de recherche Google en tant que deux propriétés différentes. Consultez l’étape 1 de notre guide Google Search Console pour obtenir des instructions.
Ensuite, vous devez sélectionner l’ancien nom de domaine comme propriété active dans le tableau de bord de votre compte Google Search Console.

Après cela, cliquez sur le menu Paramètres dans la colonne de gauche, puis cliquez sur l’outil « Changement d’adresse ».

Vous devez maintenant sélectionner votre nouveau domaine dans la section Mettre à jour Google, puis cliquer sur le bouton « Valider et mettre à jour ».

C’est tout, Google va maintenant valider que votre ancien domaine redirige vers le nouveau domaine et enregistrer vos modifications.
Sur l’écran suivant, Google Search Console vous montrera un assistant étape par étape pour soumettre votre demande de changement d’adresse.
Informez vos utilisateurs du nouveau nom de domaine
Bien que les redirections 301 fassent leur travail, il est toujours bon de faire une annonce publique sur la migration.
Vous pouvez le faire en écrivant simplement un article de blog sur votre nouveau site et en le partageant sur vos comptes de réseaux sociaux.
Si vous avez des abonnés à une newsletter par e-mail ou à des notifications push, vous devez également leur envoyer une annonce.