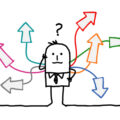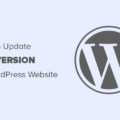“Si je ne suis pas prêt à utiliser le nouvel éditeur Gutenberg de WordPress 5, comment puis-je garder l’éditeur classique à la place ?”. Une question que nombreux parmi vous se posent, et c’est tout à fait légitime !
WordPress a publié sa dernière version WordPress 5 le 6 décembre 2018, avec embarqué un tout nouvel éditeur par défaut basé sur les blocs, nommé Gutenberg. Il s’agit d’un éditeur moderne qui prend en charge des fonctionnalités avancées telles que la définition d’une image de fond, l’ajout de classes, le nombre de colonnes, etc. Au départ, ce tout nouvel éditeur Gutenberg était disponible sous forme de plugin supplémentaire dans WordPress 4.x il y a environ deux ans, mais à l’époque, il n’était pas bien calibré et n’a pas eu le succès escompté.
Aujourd’hui encore, certains utilisateurs le trouvent peu ergonomique et complexe à utiliser. C’est pourquoi ils veulent continuer à utiliser l’éditeur classique.
Dans cet article nous allons voir comment désactiver l’éditeur Gutenberg et continuer à travailler avec l’éditeur Classic. WordPress supporte toujours la compatibilité avec les versions précédentes et ça c’est vraiment positif ! Ainsi, vous pouvez facilement revenir à l’éditeur classique quand vous le souhaitez. Et si vous craignez que ce changement ne nuise à votre site, une lecture plus approfondie de cet article vous aidera à y voir plus clair.

AU SOMMAIRE
Désactiver l’éditeur Gutenberg dans WordPress : Cela affecte t’il mon site ?
L’éditeur Gutenberg est l’éditeur par défaut de WordPress 5 et il fait certainement partie intégrante de cette nouvelle version. Cependant, WordPress vous donne toujours la liberté de le désactiver sans nuire à votre site. Les développeurs de WordPress s’attendaient déjà à ce que Gutenberg doive faire face à cette résistance car, en général, les utilisateurs sont réticents à adopter de nouveaux changements. Mais à l’inverse, certains utilisateurs trouvent l’éditeur Gutenberg plus efficace que son prédécesseur et ne veulent pas faire le changement tout de suite.
3 méthodes pour désactiver Gutenberg
Comme l’éditeur Gutenberg est l’éditeur par défaut de WordPress 5, je vous suggère tout de même de l’utiliser et de vous y habituer, le plus tôt sera le mieux. Toutefois, si vous préférez toujours l’éditeur classique et que vous souhaitez continuer à l’utiliser, vous trouverez ci-dessous trois méthodes pratiques de revenir à l’éditeur classique tout en utilisant la dernière version de WordPress 5 :
- Utiliser le plugin WordPress Classic Editor
- Utiliser le plugin Gutenberg Editor
- Désactiver l’éditeur Gutenberg avec du code
Méthode 1 : WordPress Classic Editor

Classic Editor est le plugin par excellence de WordPress. Il s’agit du plugin officiel maintenu par l’équipe WordPress, avec plus de 3 millions d’installations actives et disponible dans plus de 40 langues. Il obtient une note de cinq étoiles sur cinq.
Au premier abord, ce plugin vous propose les fonctionnalités suivantes :
- Les administrateurs peuvent sélectionner l’éditeur par défaut pour tous les utilisateurs.
- Les administrateurs peuvent permettre aux utilisateurs de changer leur éditeur par défaut.
- Lorsque cela est autorisé, les utilisateurs peuvent choisir l’éditeur à utiliser pour chaque message.
- Chaque message s’ouvre dans le dernier éditeur utilisé, quel que soit le dernier éditeur utilisé. Ceci est important pour maintenir une expérience cohérente lors de l’édition du contenu.
En outre, le plugin “Classic Editor” comprend plusieurs filtres qui permettent à d’autres plugins de contrôler les réglages, ainsi que le choix de l’éditeur par article et par type d’article.
Voyons en détail cette méthode. Vous devez installer le plugin WordPress Classic Editor. Recherchez le Classic Editor dans votre section de plugins WordPress. Et à partir du résultat de la recherche, la toute première option est Classic Editor, cliquez sur Installer maintenant et lancez l’installation.

Le chemin est le suivant : Extensions → Ajouter → Rechercher le plugin “Classic Editor” dans la barre de recherche → Installer maintenant → Activer
Une fois que vous avez activé le plugin, vous devez faire la distinction entre l’éditeur classique et l’éditeur Gutenberg. La préférence va évidemment à l’éditeur classique, il vous suffit donc d’aller dans Réglages puis Écriture et de sélectionner votre choix comme indiqué ci-dessous, puis de cliquer sur le bouton Enregistrer les modifications en bas de page.

Ensuite vous pourrez constater que l’éditeur classique est votre éditeur par défaut en vous rendant sur Articles puis Ajouter.

L’autre éditeur, c’est-à-dire l’éditeur Gutenberg par défaut, apparaîtra si vous choisissez “Éditeur de bloc” sous l’option “Éditeur par défaut pour tous les utilisateurs”. Pour ce faire, allez dans les Réglages → Écriture et sélectionnez l’éditeur de bloc comme indiqué ci-dessous.

Les autres réglages que vous pouvez effectuer pour vos utilisateurs sont de leur donner le choix de passer d’un éditeur à l’autre à partir du tableau de bord lui-même. Si vous sélectionnez Oui pour l’option Autoriser les utilisateurs et utilisatrices à changer d’éditeur, ils pourront passer d’un éditeur à l’autre à tout moment dans le tableau de bord.

Une fois vos modifications enregistrées, vérifiez bien qu’il vous soit possible de changer d’éditeur depuis un article. Si vous utilisez l’éditeur de bloc Gutenberg vous aurez la possibilité de changer depuis le menu déroulant en haut à droite. Ensuite cliquez sur Basculer vers l’éditeur classique.

Si vous utilisez l’éditeur classique et que vous souhaitez passer à Gutenberg, défilez vers le bas jusqu’à voir la partie Éditeur et cliquez sur Changer vers le nouvel éditeur.

Méthode 2 : Le plugin Disable Gutenberg

Gutenberg est un éditeur utile, mais il arrive que vous vouliez le désactiver pour des articles, des pages, des rôles utilisateur, des types d’articles ou des modèles de thèmes spécifiques. Disable Gutenberg vous permet de désactiver Gutenberg et de le remplacer par l’éditeur classique où vous le souhaitez. Par exemple, de nombreux utilisateurs de WordPress utilisent déjà un autre constructeur de pages grâce à l’un des nombreux plugins intéressants comme Composer ou Elementor. Avec toutes ces options, inutile de se sentir « coincé » avec Gutenberg.
Cette seconde méthode met donc en lumière Disable Gutenberg. Vous trouverez ce plugin dans le répertoire officiel des plugins WordPress. L’utilisation de ce plugin désactivera complètement l’éditeur Gutenberg. Ce plugin possède une certaine notoriété avec plus de 600 000 installations actives et une note globale de cinq étoiles sur cinq.
Voici quelques unes de ses fonctionnalités :
- Régulièrement mis à jour et “à l’épreuve du temps”.
- Fonctionne parfaitement avec les autres plugins WordPress
- Options des plugins configurables via l’écran de configuration
- Axée sur la flexibilité, la performance et la sécurité
- Restauration en un clic des options par défaut du plugin
- Traductions en plusieurs langues disponibles
Le chemin est le suivant : Extensions → Ajouter → Rechercher le plugin Disable Gutenberg → Cliquer sur Installer maintenant → Activer (après l’avoir installé complètement)

Ce plugin a sa propre section dans le tableau de bord des réglages et vous pourrez les modifier selon vos besoins. Deux choix s’offrent à vous, à savoir “Complete Disable” et “More Tools”. Si vous cochez l’option “Complete Disable”, vous pourrez alors accéder directement à l’éditeur classique et travailler avec.

Par contre, si vous avez décoché l’option Désactiver complètement, vous verrez d’autres options apparaître sous “Disable for User Roles”. Les options telles que Désactiver pour l’administrateur, Désactiver pour l’éditeur, Désactiver pour l’auteur, Désactiver pour le contributeur et Désactiver pour l’abonné peuvent être cochées ou décochées selon votre choix. De même, il vous est possible de sélectionner seulement des articles ou pages spécifiques dans “Disable for Post Types”. Vous n’aurez qu’à cocher ou décocher Désactiver pour les articles et Désactiver pour les pages. Une section “Templates” est également disponible pour vos modèles de thème pour lesquels vous pouvez désactiver Gutenberg.
Enfin, vous pouvez opter pour l’ID de vos articles et visez seulement une partie de votre contenu.


Une fois que vous avez sélectionné les options de votre choix, vous verrez maintenant l’éditeur classique au lieu de l’éditeur Gutenberg.

Méthode 3 : Désactiver Gutenberg en utilisant du code
Cette méthode s’adresse à ceux qui ont l’habitude d’utiliser des snippets pour booster leur WordPress. Vous devez copier-coller le code suivant dans votre fichier function.php. Comme cela n’implique aucun plugin, vous aurez besoin de quelques bases en code pour même s’il s’agit simplement de copier-coller !
Pour vous rendre dans votre fichier function.php rendez-vous dans Apparences puis Editeur de thème. Ensuite, cliquez sur la Fonction du thème dans la barre latérale à droite.

Donc, pour désactiver complètement l’éditeur Gutenberg, il faut coller le code suivant dans votre fichier function.php. De cette manière, vous aurez accès à l’éditeur classique :
add_filter("use_block_editor_for_post_type", "disable_gutenberg_editor"); function disable_gutenberg_editor() { return false; }
N’oubliez pas de mettre à jour le fichier une fois que vous avez inséré le code dans la console. Après l’avoir ajouté vous constaterez que Gutenberg a été désactivé !
Conclusion
Je vous ai présenté trois méthodes très simples pour désactiver l’éditeur Gutenberg dans WordPress 5. Cependant, Gutenberg est un outil incroyable et je vous encourage à le comprendre et à l’utiliser le plus souvent possible pour aller au-delà des à priori que vous pourriez avoir.
Il faut savoir que WordPress compte assurer le maintien de Classic Editor au moins jusqu’en 2022. Cependant, il se peut que leur soutien prenne fin dès Décembre 2021. Par conséquent, mieux vaut être préparé. Pensez à vous familiariser avec Gutenberg, l’éditeur par défaut de WordPress 5. Cela vous aidera sûrement à surmonter vos difficultés avec Gutenberg.
Partager la publication « Comment désactiver Gutenberg une bonne fois pour toute »