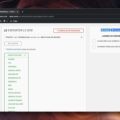Aujourd’hui on se retrouve pour un nouveau tutoriel wordpress ce tutoriel va vous apprendre à installer wordpress en local sur n’importe quelle machine à l’aide du logiciel easyphp donc qu’est-ce que easyphp easyphp est une plateforme de développement web permettant de faire fonctionner localement des scripts php
voilà tout simplement donc pour télécharger easyphp rendez-vous directement sur google et tapez easyphp server 14 points et prenez le premier

lien il sera également dans la
description il faut arriver sur ce lien le téléchargement va se lancer automatiquement une fois easyphp

télécharger double cliquez sur le
fichier d’installation easyphp dab server 14 points pour lancer

l’installation
cliquez sur oui choix et c’est votre

langue

donc là ici français ok cliquez sur


suivant
accepter termes du contrat de licence

cliquez sur suivant
cliquez sur suivant choisissez votredossier de destination où se situera iciphp cliquez sur suivant


suivant est installé



une fois cueillies php a été installé
dans maintenant télécharger wordpresspour télécharger votre presse rendezvous sur google et tapez directementwordpress crohn et le premier lien de


wordpress point d’orgue vous aurez le
lien dans la descriptioncliquez sur télécharger aux pressants à

droite puis télécharger wordpress une
fois que vos tours presse a été

téléchargée
on va chercher easyphp pour l’exécuterdirectement dans la barre de rechercheune dose est automatiquement une icône

en bas à droite avec le logo de easyphp
va pas vous faites un clic droit dessusexplorer est ici se trouvera à votre

wordpress qu on va créer un dossier vous
la paix comme vous voulez peu importe

par exemple wordpress ensuite on va
chercher le dossier zip contenant les wordpress conte à télécharger au préalable double cliquer dessus et on déplace tous les fichiers qui contient directement sur le dossier aux presses


d’en explorer
une fois votre wordpress dézipper on va cliquer sur le logo ici php en bas à droite de votre écran avec un clic droit et on va aller dans administration il

faut arriver là vous avez cliquez sur
ouvrir donc à droite deux administrations mysql php mais à 2400

points 4
cette interface va nous permettre de créer une base de données car sans base de données wordpress ne peut pas fonctionner donc maintenant que vous êtes arrivé sur php rien et demi la

première chose que nous allons faire ça
va être de créer un utilisateur et une base de données alors pour réalisateur et une page donnée il suffit de cliquer en haut dans l’onglet utilisateurs cliquez sur un putain utilisateurs dans


nom d’utilisateur vous mettez ce que
vous voulez par exemple user temps clients vous cliquez sur tout client et choisissez locale d’un mot de passe vous rentrez un mot de passe donc pas la peine qu’ils soient trop compliqué sachant que êtes en local personne va vous piratez vous leur entrée à nouveau et ensuite vous cochez la case créé une base portant son nom est donné à situe à terre tous les privés chaque base donc ceci va permettre de créer une base de données portant le nom du nom l’utilisateur choisit donc la see you there
pour cocher cette case et ensuite vous allez en bas à droite et cliquez sur exécuter voilà donc la vôtre utilisateur a été ajoutée ainsi que votre base de données

et on peut retrouver de passe donné ici
à gauche donc user

maintenant que votre base de données a
été créé nous allons l’envoyer directement avec board presse alors pour cela nous allons cliquez en bas à droite sur le logo easyphp avec un clic droit

et sur explorer vous cliquez sur route
dossier ours presse et ici il y à un fichier php qui s’appelle wp-config tirés semble donc vous allez le renommer donc clic droit renommé jean levé le tiret semblent

entrées pour rentrer dedans avec un
éditeur de texte donc sublime texte tu pourrait utiliser notepad++ ou n’importe quel autre éditeur de texte et à partie db name

donc ça c’est le nom de votre base de
données vous allez rentrer le nom de la base de données que vous venez de créer donc ici user ensuite dans des baies user vous allez rentrer votre nom d’utilisateur donc ici pareil user et ensuite dans des baies

passeport tout allait rentrer votre mot

de passe
le reste vous ne touchez pas vous faites un contrôle s fail safe vous fermez le

fichier donc maintenant que nous avons
relié wordpress à la base de données nous allons installer wordpress sur cette base de alors pour cela on va ouvrir un nouvel onglet et on va taper 127.0.0.1 donc ça c’est l’adresse locale de votre pc

vous pouvez accéder directement avec cet
onglet là ou alors en cliquant en bas à droite de votre pc sur easyphp n’a qu’un clic droit et web local ça vous mènera à la même

adresse
et ici vous retrouverez tous les dossiers que vous avez créé au préalable dans le dossier explorer les cliquez sur wordpress on arrive directement sur une

page d’installation de wordpress ou il
ya quelques informations nécessaires à remplir donc dans le titre du site on va rentrer ce que vous voulez par exemple porte presse identifiant ce que vous voulez mot de passe ce que vous voulez il faut juste le retenir confirmé l’utilisation d’un mot de passe faibles oui car de toute façon on est en local et personne ne viendra vous à quai il

n’y a aucun problème au niveau de la
sécurité en suite votre adresse de messagerie

et ensuite
pas la peine de cocher la case demander aux moteurs de recherche de ne pas indexer ce site sachant combien en local il n’apparaîtra de toute façon pas dans les moteurs de recherche une fois que tout ça était remplie cliquez sur installer wordpress une fois avoir presse installé cliquez sur se

connecter et là vous pouvez rentrer pour
l’information que vous venez de remplir donc votre nom d’utilisateur et votre mot de passe

cliquez sur entrée ou se connecter et on
arrivera directement dans l’admin de

wordpress et voilà votre site wordpress
a été installé en local sur votre pc

la prochaine fois que vous voudrez vous
connecter à votre voire presque en local il vous fera bien évidemment ouvrir easyphp et ensuite tapé dans votre url de recherche http://127.0.0.1/wordpress/wp-admin et ceci vous mènera à l’interface de connexion qu’on a vu précédemment ou pourrait rentrer vos identifiants en espérant que ce petit tutoriel wordpress vous aura aidé n’hésitez pas à me poser des questions dans la page contact.
à bientot