Problèmes avec l’erreur interne du serveur 500 sur votre site WordPress? C’est l’une des erreurs les plus courantes auxquelles les utilisateurs de WordPress sont confrontés et peut être quelque peu difficile à diagnostiquer et à corriger. Dans cet article, nous allons vous montrer quelques façons de corriger l’erreur interne du serveur 500 rapidement et facilement.
Quelles sont les causes de l’erreur interne du serveur 500?
- La sécurité de votre fichier .htaccess n’est pas corrompue
- Modifier votre fichier .htaccess
- Augmenter la limite de mémoire PHP
- Désactiver toutes les pièces jointes
- Recharger les fichiers WordPress clés
- Téléchargement de la dernière version de WordPress
- Téléchargement de nouveaux fichiers WordPress essentiels
- Consultez votre hébergeur
Quelles sont les causes de l’erreur interne du serveur 500?
C’est une erreur courante, qui peut se produire avec n’importe quel site sur un serveur Internet. La plupart du temps avec les sites WordPress, l’erreur est causée par certaines fonctions de plugins ou de thèmes. Cela peut également être causé par une limite de mémoire PHP ou un fichier .htaccess corrompu.
Dans certains cas, les gens ne voient l’erreur qu’en essayant d’accéder au panneau WordPress, mais tout fonctionne et a l’air bien sur le devant.
Dépannage d’une erreur interne du serveur 500 dans WordPress
La sécurité de votre fichier .htaccess n’est pas corrompue
Le premier endroit à vérifier est votre fichier .htaccess. S’il est corrompu, cela peut provoquer toutes sortes d’erreurs amusantes dans WordPress. Vous pouvez utiliser le fichier .htaccess de votre site en utilisant FTP ou dans le Gestionnaire de fichiers de votre hôte cPanel.
Le fichier .htaccess sera placé dans le même répertoire racine que WordPress (vous y verrez les fichiers wp-content, wp-admin et wp-includes, ainsi qu’un tas de fichiers WordPress individuels).
Modifier votre fichier .htaccess
La première étape consiste simplement à renommer le fichier en ajoutant un texte à la fin du nom de fichier (par exemple .htaccesstest ou .htaccess-old). Vous pouvez le faire en double-cliquant sur le nom du fichier dans FTP ou Gestionnaire de fichiers.
Après avoir renommé votre fichier .htaccess, allez voir si l’erreur persiste sur votre site. N’oubliez pas d’effacer la mémoire et l’historique de votre navigateur avant de vérifier.
Si cela résout l’erreur interne du serveur, pont! Maintenant, tout ce que vous avez à faire est de vous connecter à votre tableau de bord WordPress et d’accéder à Paramètres >> Permaliens, où vous cliquerez sur sauver boutons
Si vous rencontrez toujours des erreurs sur votre site, passez aux étapes suivantes de ce manuel.
Augmenter la limite de mémoire PHP
500 Une erreur interne du serveur peut être causée par une très petite limite de mémoire PHP.
(référence pédagogique pour la limite de mémoire PHP que j’écrirai).
Créez un nouveau fichier (dans le Bloc-notes ou tout autre éditeur de texte) et ajoutez-y le code suivant:
mémoire = 64 Mo
Ensuite, enregistrez le fichier sous php.ini et téléchargez-le dans votre fichier wp-admin via FTP. Si cela corrige l’erreur, vous devez savoir quelle limite de mémoire PHP utilise.
Il peut s’agir d’un large éventail de choses, y compris une fonction de thème ou une pièce jointe mal codée. Si vous utilisez une société d’hébergement de qualité, vous devez contacter son support technique et voir s’il peut vous donner une cause précise en consultant les fichiers de registre de votre serveur.
Espérons que l’augmentation de la limite de mémoire PHP corrige l’erreur interne du serveur. Sinon, nous avons ci-dessous quelques conseils de dépannage supplémentaires.
Désactiver toutes les pièces jointes
Si vous avez essayé tous les ajustements ci-dessus sans succès, cette erreur est probablement due à un conflit dans la pièce jointe. Cela peut également être causé par une combinaison de modules complémentaires activés qui ne fonctionnent pas bien ensemble.
Malheureusement, il n’y a pas de moyen simple de savoir s’il s’agit d’un conflit de plugin. Vous devriez commencer par dépanner tous vos plugins WordPress via FTP.
Pour ce faire, allez simplement dans le répertoire de votre plugin dans / wp-content / et changez son nom (par exemple de plugin à plugin1 ou quelque chose de similaire).
Si vous avez pu récupérer l’accès après avoir désactivé tous les plugins, vous savez que l’un de vos plugins a causé l’erreur.
Maintenant, vous devez vous connecter à votre panneau WordPress. Ensuite, vous pouvez revenir au ftp et remettre le nom de votre dossier de pièces jointes dans « pièces jointes ».
Ensuite, réactivez chaque pièce jointe une par une jusqu’à ce que vous trouviez celle qui a causé l’erreur. Désactivez et supprimez la pièce jointe problématique. Vous pouvez également signaler le problème au développeur du plugin.
Recharger les fichiers WordPress clés
Si la désactivation de tous les plugins n’a pas résolu l’erreur interne du serveur, vous pouvez essayer de réinstaller les répertoires wp-admin et wp-directory à partir d’une nouvelle installation WordPress.
Notez s’il vous plaît: Cela ne supprimera aucune de vos données de site, mais peut aider à corriger l’erreur si elle était due à un fichier WordPress corrompu.
Téléchargement de la dernière version de WordPress
Allez sur le site WordPress.org et cliquez sur le bouton de téléchargement. Ensuite, extrayez le fichier zip téléchargé et localisez le dossier WordPress.
Ouvrez votre client ftp et accédez au répertoire racine de votre site (celui qui contient le contenu wp-admin, wp-includes et wp).
Téléchargement de nouveaux fichiers WordPress essentiels
Avec le dossier racine ouvert, vous pouvez recharger de nouveaux dossiers WordPres wp-admin et wp-include en localisant les fichiers dans la colonne de gauche, en cliquant dessus avec le bouton droit de la souris et en sélectionnant Charge ou en faisant glisser des fichiers d’une fenêtre de recherche sur votre ordinateur vers le répertoire cible sur votre client ftp.
Lorsqu’on vous demande si vous souhaitez écraser les fichiers, sélectionnez Écraser et vérifie Appliquer uniquement dans la file d’attente actuelle boîte Ensuite, cliquez sur D’accord boutons
Consultez votre hébergeur
Si vous avez épuisé toutes les méthodes de ce manuel, il est temps pour vous de contacter votre fournisseur d’hébergement Web pour obtenir une assistance supplémentaire. Contactez l’assistance technique et demandez-leur de vérifier les journaux du serveur pour vous indiquer la cause de l’erreur.
Conclusion
Voir des erreurs sur votre site Web peut être extrêmement frustrant, surtout lorsque vous n’êtes pas sûr de leur cause. Espérons que ce guide vous a aidé à corriger avec succès l’erreur interne du serveur 500 sur votre site Web WordPress.
Avez-vous quelque chose à ajouter? Nous visons à rendre nos instructions WordPress aussi détaillées que possible et à toujours accueillir des informations supplémentaires. N’hésitez pas à laisser un commentaire avec vos questions ou commentaires ci-dessous.










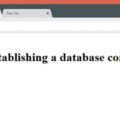
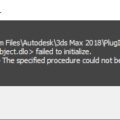


Les commentaires sont fermés.