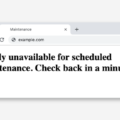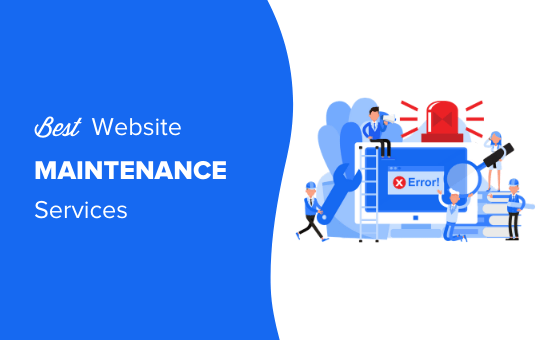Solution simple et rapide pour y remédier
Lorsque des mises à jour sont effectuées dans WordPress, cela met brièvement votre site en mode maintenance. Bien que ce soit normalement temporaire, il est possible que votre site Web reste bloqué en mode maintenance. J’ai découvert ce problème récemment, alors je me suis dit que je partagerais mon expérience et comment j’ai corrigé l’erreur.

Pourquoi WordPress reste-t-il bloqué en mode maintenance?
WordPress dispose d’un mode de maintenance intégré dans le cadre de son système de mise à jour automatique. Il est activé chaque fois que vous mettez à jour le noyau, les thèmes ou les plugins WordPress à partir de votre tableau de bord WordPress.
Lorsque vous exécutez une mise à jour, vous verrez quelques messages sur l’écran de mise à jour.
Dans la majorité des cas, votre site passe en mode maintenance, exécute les mises à jour puis revient à la normale. Parfois, quelque chose ne va pas et votre site reste bloqué en mode maintenance.
Quelques raisons à cela peuvent inclure:
- Vous fermez par inadvertance l’onglet ou la fenêtre de votre navigateur au milieu du processus de mise à jour.
- Vous essayez de mettre à jour une quantité massive de plugins à la fois.
- Il y a une sorte de problème de compatibilité (avec un thème ou des plugins) qui provoque le blocage du mode maintenance.
Si votre site est bloqué, vous verrez le message suivant lorsque vous visitez votre site sur le front-end:
Brièvement indisponible pour maintenance programmée. Revenez dans une minute.
Heureusement, c’est super facile à réparer, à condition que vous ayez accès au ftp ou au gestionnaire de fichiers dans cPanel.

Comment réparer l’erreur WordPress bloquée en mode maintenance
Pendant que les mises à jour sont exécutées sur votre site, il crée un fichier nommé .maintenance dans le répertoire racine de votre site WordPress (le même que celui où se trouve votre fichier wp-config.php).
Afin de corriger l’erreur WordPress bloquée en mode maintenance, vous devrez supprimer manuellement le fichier .maintenance. Vous pouvez le faire via FTP ou via le gestionnaire de fichiers dans cPanel.
Pour résoudre l’erreur, accédez simplement au dossier racine de votre site Web, recherchez le fichier .maintenance et supprimez-le. Maintenant, votre site devrait fonctionner à nouveau.
Vous voudrez également vider le cache de votre site Web WordPress .
Une fois que vous avez corrigé l’erreur bloquée en mode maintenance, vous pouvez essayer d’exécuter à nouveau les mises à jour.

Prévention de l’erreur bloquée en mode maintenance
Cette erreur est très simple à corriger, mais il est préférable d’essayer de l’empêcher de se produire en premier lieu. Il y a plusieurs choses que vous pouvez faire pour réduire le risque qu’il se bloque à nouveau, notamment:
S’assurer que les plugins et les thèmes sont compatibles
Avant d’exécuter les mises à jour, assurez-vous que tous les plugins ou thèmes que vous utilisez sont compatibles avec votre version de WordPress. Vous pouvez vérifier cela depuis votre tableau de bord en accédant à Plugins > Plugins installés . Ensuite, avec n’importe quel plugin qui doit être mis à jour, cliquez simplement sur le lien Détails en dessous.
Ensuite, dans la barre latérale droite de l’écran du plugin qui s’ouvre, vous verrez les informations qui lui sont associées, y compris la dernière version de WordPress avec laquelle il est compatible.
Ne mettez pas à jour une tonne de plugins à la fois

Si vous utilisez un tas de plugins sur votre site WordPress, il est possible que beaucoup d’entre eux aient besoin de mises à jour à la fois. Au lieu de les mettre à jour par lots, faites-les un (ou plusieurs) à la fois.
Bien qu’il soit généralement acceptable de tous les mettre à jour en masse, dans de rares cas, cela pourrait se bloquer et provoquer le blocage du mode de maintenance.
Conclusion
En utilisant WordPress auto-hébergé, vous êtes obligé de rencontrer une erreur de temps en temps. Lors de la mise à jour récente de mon site, il est resté bloqué en mode maintenance et je ne savais pas trop comment le réparer. J’ai rapidement trouvé une solution en ligne et j’ai pensé qu’il était logique d’écrire un tutoriel à ce sujet.
Espérons que cela vous aidera à remettre votre site en marche, vous avez rencontré l’erreur bloquée en mode maintenance. S’il y a quelque chose que j’ai manqué, ou si vous avez une question, veuillez le laisser ci-dessous dans les commentaires.