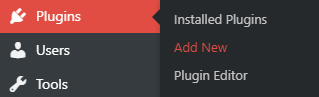Vous cherchez à créer un cours en ligne sur votre site WordPress ? L’apprentissage en ligne est très populaire en ce moment, et pour cause. Avec les cours en ligne, vous pouvez gagner de l’argent en partageant vos connaissances et votre expertise uniques. Une fois que vous avez trouvé un sujet en demande, vous pouvez facilement adapter votre cours en ligne.
Dans ce didacticiel complet, étape par étape, je vais vous montrer comment créer votre propre cours en ligne à l’aide de WordPress en conjonction avec le plugin gratuit* LearnPress.
* Bien que le plugin principal soit gratuit, il existe des modules complémentaires premium dont le prix varie de 29 $ à 49 $. Il existe également des packs complémentaires qui coûtent environ 250 $ (vérifiez les prix actuels).
Si vous recherchez un hébergement mutualisé de qualité pour votre site WordPress, nous vous recommandons vivement A2 Hosting . Ils offrent un espace SSD illimité, des sauvegardes de site automatiques gratuites, un hébergement optimisé pour la vitesse et un support technique de gourou 24/7/365.
Table des matières
Choses dont vous avez besoin pour commencer
- Enregistrement d’un nom de domaine
- Acheter un hébergement web
- Configuration de WordPress auto-hébergé
Créer votre cours en ligne avec LearnPress
- Installation et configuration de LearnPress
- Créer votre premier cours en ligne
- Ajout de cours et de quiz
- Relier les leçons et les quiz aux cours appropriés
Conclusion
Choses dont vous avez besoin pour commencer
Vous aurez besoin de quelques éléments pour créer votre cours en ligne, notamment un nom de domaine, un hébergement Web et un plugin LMS (Learning Management System). Pour les besoins de ce didacticiel, nous utiliserons LearnPress.
Enregistrement d’un nom de domaine
La toute première chose dont vous aurez besoin est un nom de domaine (par exemple votresite.com). En ce qui concerne les bureaux d’enregistrement de noms de domaine, GoDaddy et NameCheap sont de bons choix.
Lorsque vous choisissez un nom de domaine, vous devez garder à l’esprit quelques éléments :
- Gardez-le relativement court.
- Il doit être facile à taper et à prononcer.
- Essayez d’utiliser les mots-clés de manière naturelle.
- N’incluez pas de tirets ou de chiffres.
- Rendez-le brandable par opposition au générique.
Acheter un hébergement web
Puisque nous parlons de la version auto-hébergée de WordPress, vous devrez trouver un hébergement Web. Un hébergeur vous fournit simplement de l’espace sur un serveur informatique connecté à Internet.
Vous venez de démarrer votre site Web, un hébergement mutualisé sera donc suffisant. Si le trafic de votre site augmente considérablement, vous pouvez toujours mettre à niveau votre plan d’hébergement plus tard.
En tant que nouveau client, vous bénéficierez d’une remise de 50% sur votre premier achat. Il est sage d’en profiter, alors inscrivez-vous et prépayez pour 36 mois.
AVERTISSEMENT : S’il vous plaît, faites-vous plaisir et n’écoutez PAS les abrutis qui recommandent BlueHost. Ils vous rendent un très mauvais service en vous recommandant un produit de merde. Ils induisent intentionnellement les gens en erreur parce qu’ils reçoivent de généreuses commissions d’affiliation.
Alors qu’ils offraient un excellent service, ils sont nuls depuis leur acquisition par EIG. Assurez-vous d’éviter toutes les sociétés d’hébergement appartenant à EIG. MISE À JOUR : N’utilisez pas non plus SiteGround car ils sont nuls maintenant !
Configuration de WordPress auto-hébergé
Une fois que vous avez enregistré un nom de domaine et acheté un hébergement Web, vous devez configurer votre site WordPress auto-hébergé. Avec la plupart des hébergeurs, il s’agit d’un processus très simple, et vous pouvez installer WordPress en quelques clics à l’aide de Softaculous dans cPanel. Reportez-vous au lien ci-dessus pour obtenir des instructions étape par étape pour installer WordPress.
Installation et configuration de LearnPress
LearnPress est largement considéré comme le meilleur plugin LMS gratuit pour WordPress. En tant que solution tout-en-un, il intègre une gestion des cours, des quiz, des plans de cours, des devoirs, la progression des cours et bien plus encore.
Commençons, voulez-vous ?
LearnPress est répertorié dans le référentiel de plugins WordPress, vous pouvez donc l’installer à partir de votre tableau de bord.
1. Dans la barre latérale gauche, accédez à Plugins > Ajouter un nouveau . Recherchez LearnPress, puis installez-le et activez-le.


2. Une fois que vous avez installé et activé LearnPress, vous verrez une boîte de notification.
3. Ensuite, cliquez sur le bouton Exécuter l’assistant de configuration . Bien que vous n’ayez pas à exécuter l’assistant, il est fortement recommandé d’éviter de manquer des fonctionnalités ou des paramètres importants.

4. Dans l’ onglet Bienvenue , cliquez à nouveau sur le bouton Exécuter l’assistant d’installation .

5. Devise – Ici, vous choisirez la devise que vous souhaitez accepter et définirez le formatage de son affichage : position de la devise, séparateur de milliers, séparateur de décimales et nombre de décimales. Configurez-le comme vous le souhaitez et cliquez sur le bouton Continuer.

6. Pages statiques – Dans cette section, vous allez créer les pages pour les parties importantes de votre site Web LMS, notamment :
- Courses
- Profil
- Vérifier
- Devenir professeur
Vous pouvez créer toutes les pages automatiquement en cliquant sur le lien ici près du haut, ou les créer une par une en utilisant les boutons Créer à côté de chaque liste déroulante de page. Vous ne voudrez peut-être pas créer toutes les pages et vous pouvez ignorer celles dont vous n’avez pas besoin.

Bien que vous utilisiez probablement les titres par défaut, vous pouvez les modifier si vous le souhaitez. Cliquez sur le bouton Créer et ajustez le titre si besoin est. Assurez-vous de cliquer sur OK pour enregistrer les pages au fur et à mesure.
Lorsque vous avez terminé, cliquez sur le bouton Continuer .
7. Paiement – Dans cette zone, vous pouvez entrer votre adresse e-mail associée à PayPal. Cela vous permet d’accepter des paiements sans avoir un panier actif. Cochez simplement la case à côté de Activer et entrez l’adresse e-mail de votre compte PayPal. Ensuite, cliquez sur le bouton Continuer .

8. E – mails – Ici, vous pouvez choisir d’activer automatiquement tous les e-mails envoyés aux enseignants et aux étudiants. C’est une bonne idée de cocher la case afin de ne pas oublier d’envoyer des e-mails importants à l’avenir. Si nécessaire, vous pouvez activer ou désactiver les e-mails ultérieurement dans les paramètres LearnPress. Encore une fois, cliquez sur Continuer lorsque vous avez terminé.

9. Terminer – Dans cet onglet, il y a quelques boutons importants, notamment Installer un exemple de cours et Créer un nouveau cours . Je recommande d’installer un exemple de cours afin que vous puissiez avoir une idée de ce à quoi ressembleront les cours. Cliquez sur le bouton, puis jetez un œil au front-end de votre site.

Le format de votre cours dépend en grande partie du thème WordPress que vous avez choisi pour votre site. Si vous jetez un œil à votre site, vous verrez Overview , Curriculum et Instructor .

Créer votre premier cours en ligne
Après avoir joué avec et prévisualisé l’exemple de cours que vous avez créé, vous êtes prêt à ajouter un véritable cours en ligne à votre site.
Dans votre tableau de bord WordPress, accédez à LearnPress > Cours dans la barre latérale gauche.

Cliquez sur le bouton Ajouter un nouveau en haut.

La page suivante est presque identique à l’ancien éditeur WordPress non Gutenberg pour les articles et les pages, elle est donc assez simple pour quiconque connaît WordPress.
1. Saisissez le nom de votre cours, ainsi qu’une description de celui-ci. Vous pouvez également créer une catégorie de cours si vous prévoyez d’avoir plusieurs cours sur un sujet donné.

2. Faites défiler vers le bas jusqu’à ce que vous arriviez à Curriculum , où vous pouvez ajouter des sections et des leçons à votre cours en ligne.
Entrez un nom pour votre section.

Vous pouvez considérer les sections comme des chapitres ou des parties de votre cours. Les leçons, en revanche, sont l’endroit où vous mettez tout le contenu de chaque section.
En utilisant le bouton Sélectionner des éléments , vous pouvez connecter des quiz et d’autres leçons si vous le souhaitez.
3. Recherchez les paramètres du cours sous la zone Curriculum . Il contient 5 onglets :
- Général
- Évaluation
- Prix
- Examiner les journaux
- Auteur

4. Général – Dans cet onglet, vous pouvez configurer les éléments suivants :
- Durée
- Nombre maximum d’étudiants
- Combien de personnes ont suivi ce cours
- Activez si vous autorisez les utilisateurs à reprendre votre cours
- Si le cours est présenté ou non
- Bloquer éventuellement le contenu de la leçon à la fin du cours
- Définir un lien externe pour rediriger les utilisateurs lorsqu’ils cliquent sur le bouton d’achat
- Activer les liens d’éléments de cours si un utilisateur ne peut pas les afficher
5. Évaluation – Ici, vous pouvez définir la manière dont vous souhaitez évaluer les étudiants. Vous pouvez choisir parmi les options suivantes :
- Évaluer via des cours
- Évaluer via les résultats du quiz final
- Évaluer via les résultats des quiz
- Évaluer via les résultats des quiz réussis
- Évaluer via des quiz

De plus, vous pouvez définir un pourcentage pour les quiz réussis ou les leçons terminées afin que les étudiants terminent le cours.
6. Tarification – Fixez le prix de votre cours et éventuellement un prix de vente. Pour désactiver le prix de vente, laissez-le simplement vide.

7. Journaux de révision – Dans cet onglet, vous pouvez modérer les révisions de cours que vous avez reçues.

8. Auteur – Entrez le nom de l’instructeur du cours ici. Veuillez noter que vous devrez peut-être créer un utilisateur WordPress lors de l’ajout d’un nouvel instructeur.

Ajout de cours et de quiz
Maintenant que vous vous êtes occupé de la configuration de base, vous êtes prêt à ajouter du contenu de cours.
Dans la barre latérale gauche de votre tableau de bord WordPress, accédez à LearnPress > Lessons .

Cliquez sur le bouton Ajouter nouveau en haut de l’écran suivant.

Cette page ressemble également beaucoup à l’éditeur WordPress de base, et vous pouvez ajouter toutes sortes d’éléments à votre leçon, y compris du texte, des images, des vidéos, des fichiers audio et des documents PDF. Tout d’abord, donnez un nom à votre leçon.

N’hésitez pas à jouer avec les différents formats de cours et à présenter visuellement votre leçon de la même manière que vous le feriez avec un article de blog. Dans la plupart des cas, le format standard par défaut fonctionnera correctement pour tout ce dont vous avez besoin.

Insérez des images, des vidéos intégrées et d’autres éléments multimédias entre le texte et assurez-vous que la leçon se déroule bien et est facile à lire.
CONSEIL DE PRO : évitez les gros blocs de texte et faites des paragraphes courts (maximum 5 lignes environ). Utilisez un assortiment d’images optimisées pour le Web pour diviser le texte afin que votre contenu soit facile à digérer.

Les paramètres par défaut de la plupart des autres éléments de l’éditeur devraient convenir, mais vous devez vous assurer de décocher la case Aperçu de la leçon. Vous ne le laisserez coché que si vous souhaitez que les gens puissent prévisualiser le contenu de la leçon sans s’inscrire au cours. Cela peut être utile à des fins de marketing, mais cela dépend de votre stratégie et de vos besoins spécifiques.
Maintenant que vous avez appris à ajouter des leçons à votre cours en ligne, voyons comment ajouter des quiz.
Dans votre tableau de bord WordPress, accédez à LearnPress > Quiz dans la barre latérale gauche.

Cliquez sur le bouton Ajouter nouveau en haut de l’écran suivant.

Ensuite, donnez un nom à votre quiz et entrez les instructions pertinentes.

Ensuite, vous pouvez ajouter autant de questions (et de réponses) que vous le souhaitez, avec la possibilité de choisir parmi les formats vrai/faux ou à choix multiples.

Une fois que vous avez ajouté toutes vos questions de quiz, vous pouvez spécifier les paramètres généraux pour le quiz.
Ici, vous pouvez définir des options pour les éléments suivants :
- Questions de pagination – Choisissez d’afficher ou non les questions sous forme de liste ordonnée.
- Revoir les questions – Indiquez si les étudiants doivent pouvoir revoir les questions après avoir terminé le quiz.
- Afficher la bonne réponse – Afficher la bonne réponse lors de la révision des questions.
- Durée – Définissez la durée du quiz. Entrez 0 pour désactiver complètement la durée.
- Points négatifs – Précisez combien de points (le cas échéant) sont déduits pour chaque réponse incorrecte.
- Minus For Skip – Choisissez si vous souhaitez déduire des points pour les questions ignorées.
- Note de passage (%) – Saisissez un pourcentage minimum pour une note de passage.
- Re-Take – Laissez les élèves refaire le quiz ou non.
- Afficher la réponse – Afficher un bouton pour permettre aux étudiants de vérifier la réponse tout en répondant au quiz.
- Afficher l’ indice – Ajoutez un bouton pour montrer ou non aux élèves un indice.

Relier les leçons et les quiz aux cours appropriés
Une fois que vous avez créé des leçons et/ou des quiz, vous devrez les lier aux cours appropriés.
Accédez à LearnPress > Cours .

Faites défiler vers le bas jusqu’à ce que vous arriviez à la section Curriculum, puis localisez la section dans laquelle vous souhaitez ajouter des leçons et/ou des quiz.
Cliquez sur le bouton Sélectionner des éléments .

Choisissez entre les onglets Leçon et Quiz , puis localisez la leçon ou le quiz que vous souhaitez ajouter à votre cours. Enfin, cliquez sur le bouton Ajouter .

Une fois que vous avez ajouté toutes les leçons et/ou quiz à un cours donné, vous pouvez facilement les réorganiser et les organiser comme vous le souhaitez. Cliquez simplement sur les points à gauche de l’élément que vous souhaitez déplacer, puis faites-le glisser où vous le souhaitez.

Une fois que vous avez ajouté toutes les leçons et tous les quiz à votre cours, assurez-vous d’ appuyer sur le bouton Mettre à jour pour enregistrer toutes vos modifications.
Conclusion
Créer un cours en ligne n’est pas aussi compliqué que vous le pensez ? Bien qu’il y ait quelques étapes pour le configurer correctement, ce n’est pas si difficile si vous suivez simplement les instructions. Espérons que ce didacticiel vous a aidé à créer votre propre cours en ligne à l’aide de WordPress et LearnPress.
Ai-je manqué quelque chose? Mon objectif est de rendre mes guides WordPress aussi complets que possible, alors n’hésitez pas à me contacter et à me faire savoir comment je peux l’améliorer. Si vous avez des questions ou avez besoin d’aide, veuillez laisser un commentaire ci-dessous.
Si vous avez trouvé cet article utile, partagez-le et faites passer le mot !
Vous voulez plus comme ça ? Inscrivez-vous à ma newsletter pour recevoir des tutoriels, des trucs et astuces WordPress utiles.