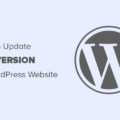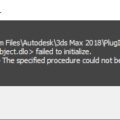Les mises à jour de vos plugins WordPress sont indispensables et nécessaires pour maintenir votre site WordPress à niveau et en toute sécurité. Nombre de hacks WordPress proviennent de plugins ou de thèmes qui ne sont pas à jour. Mettre à jour ses plugins est donc primordial !
Ne pas mettre ses plugins à jour, c’est une erreur et pour plusieurs raisons :
- Le plugin peut contenir une faille de sécurité
- Le plugin peut ne plus être compatible avec d’autres plugins ou votre thème
- Le plugin peut ne plus être compatible avec la dernière version de WordPress
- Vous ne bénéficierez pas des dernières fonctionnalités du plugin
Que votre plugin soit gratuit ou premium, il faut donc absolument le mettre à jour ! Si vous savez déjà installer un plugin correctement, voyons comment le mettre à jour…

AU SOMMAIRE
Quand mettre à jour un plugin WordPress ?
Pour savoir quand mettre à jour un plugin WordPress, le principe des numéros de version va déjà vous éclairer. Prenons l’exemple du plugin Site Kit by Google, au moment ou j’écris cet article il est en version 1.18.0. Que signifient ces numéros ?
- 1 : Version majeure du plugin
- 18 : Modifications intermédiaires (ajout de fonctionnalités)
- 0 : Correction mineure et/ou correctif de sécurité

En cliquant sur Afficher les détails, on peut voir précisément la liste des modifications apportées selon la version. Ici on voit que la version intermédiaire 1.18.0 a apporté de nouvelles fonctionnalités (Added) et des améliorations (Enhanced).

On met généralement ses plugins WordPress à jour pour bénéficier de correction de bugs, pour améliorer la compatibilité ou encore pour profiter de nouvelles fonctionnalités.
Comment mettre à jour un plugin WordPress ?
Nous allons voir en détail qu’il existe 3 principales méthodes pour mettre à jour un plugin sous WordPress. On peut :
- Mettre à jour depuis l’administration de WordPress (recommandée)
- Mettre à jour un plugin via FTP (la plus rapide pour màj de masse)
- Mettre à jour les plugins automatiquement (à utiliser avec précaution)
Nous vous montrerons également comment revenir en arrière en cas de problème ^^
Ce qu’il faut faire avant de mettre à jour un plugin /!
Avant de procéder, et comme pour toute modification majeure, n’oubliez surtout pas de sauvegarder votre WordPress, on est jamais assez prudent.
A ce sujet, le plugin de sauvegarde Updraft+ propose une fonctionnalité intéressante avant toute mise à jour, le plugin vous propose une sauvegarde automatique incrémentielle avant de procéder à la mise à jour du plugin, thème et même de WordPress.

Pour gagner du temps, vous avez certainement envie de mettre à jour tous les plugins d’un coup, pourquoi pas après tout puisque WordPress permet de le faire ! C’est une erreur, je vous recommande d’effectuer manuellement et individuellement les mises à jour pour chaque plugin.
Non seulement cela évitera à votre WordPress de se retrouver bloqué en mode “.maintenance” mais également de savoir quel plugin spécifiquement a éventuellement fait planter votre WordPress ^^

Je vous recommande aussi de vérifier la compatibilité du plugin avec votre version de WordPress. Cela étant dit, nous pouvons maintenant commencer à mettre à jour nos plugins 😉
Mettre à jour un plugin WordPress via l’administration
Si vous avez installé un plugin gratuit ou freemium depuis WordPress.org ou depuis votre tableau de bord WordPress, c’est très simple ! Rendez-vous dans votre Admin WordPress, puis dans Tableau de bord >>Mises à jour et vous verrez le ou les plugins à mettre à jour.

Cliquez sur “mettre à jour maintenant” et WordPress va s’occuper de télécharger la dernière version du plugin, la rapatrier sur votre serveur, retirer l’ancienne version et installer puis activer la nouvelle version. Si tout s’est bien passé alors vous devriez voir ceci :

On peut également aller dans Tableau de Bord >> Mises à jour (/wp-admin/update-core.php) où se trouvent toutes les mises à jour de notre WordPress à effectuer. Il vous suffit de sélectionner/cocher les plugins à mettre à jour puis de cliquer sur le bouton “Mettre à jour les extensions”. C’est plus rapide mais encore une fois, c’est à éviter tant que faire se peut pour les raisons précitées plus haut.

La mise à jour des plugins via la page des extensions est clairement la méthode la plus simple et celle que je recommande, pour peu que vous preniez la précaution de mettre à jour un plugin à la fois pour les raisons citées dans ce qu’il faut faire avant de mettre à jour.
Mettre à jour un plugin WordPress par FTP
Si vous voulez aller encore plus vite ou si votre plugin WordPress ne dispose pas d’une option de mise à jour directe via l’administration WordPress, il vous faudra recourir à la méthode manuelle. Rassurez-vous, c’est à peine plus long que la méthode décrite ci-dessus.
Pour mettre à jour via FTP, il vous faudra donc vos accès FTP (rapprochez-vous de votre hébergeur si vous ne les avez pas/plus). Il faut également télécharger la toute dernière version du plugin directement depuis la plateforme ou vous l’avez acheté. Une fois téléchargé, décompressez-le sur votre ordinateur.
Pour celles et ceux qui ne sont pas familiers avec le logiciel de FTP Filezilla, voici un petit rappel :

Connectez-vous à votre FTP et faites tout simplement glisser le dossier du plugin de votre PC (à gauche sur l’image) vers le répertoire /wp-content/plugins/ ce qui aura pour effet d’écraser tout le contenu précédent du dossier du plugin concerné.

Une fois le téléchargement du fichier terminé, votre plugin devrait être mis à jour dans sa dernière version. Vous pouvez le vérifier en allant dans l’onglet Plugins de votre tableau de bord WordPress. Vérifiez que le plugin est toujours activé et qu’il ne provoque pas de bug.
Mettre à jour ses plugins WordPress automatiquement
Une fonctionnalité a été ajoutée à la version 5.5 de WordPress. Le CMS populaire a acquis la possibilité d’activer les mises à jour automatiques pour les plugins et les thèmes. Cependant, cette nouvelle fonctionnalité controversée comporte quelques risques. Il est clair que le gain de temps de cette fonctionnalité est plus qu’évident. Qui plus est, les plus néophytes d’entre nous se verront rassurés de ne plus avoir à se soucier des mises à jour à effectuer. Cependant, cela n’empêchera pas les conflits entre les versions de vos extensions et/ou thèmes.
Pour activer cette fonctionnalité, rien de plus simple, rendez-vous sur la pages des Extensions >> Extensions installées et activez les mises à jour automatiques de votre choix en cliquant sur “Activer les mises à jour auto“:

Mon conseil ici, assurez-vous d’avoir des copies de sauvegarde journalières (en cas de màj nocturne qui passe mal, il sera facile de restaurer le lendemain matin), n’activez cette fonctionnalité que sur les plugins d’importance relative, évitez de l’activer par exemple pour sur un plugin majeur tel que WooCommerce qui est parfois sujet à quelques incompatibilité et qui nécessite souvent un update de la base de données.
Revenir à une version antérieure (avant màj) du plugin
Si la mise à jour se passe mal ou si la nouvelle version du plugin pose problème, il vous reste la solution du downgrade ou retour à la version précédente. Pour cela 3 méthodes s’offrent à vous :
- Restaurer la sauvegarde d’avant mise à jour. C’est long et c’est prendre un marteau pour écraser une mouche !
- Aller sur WordPress.org, trouver le plugin et ses versions précédentes, puis écraser via FTP. C’est tout aussi long et encore plus fastidieux !
- Utiliser un plugin qui va le faire pour vous 🙂 C’est simple, rapide et secure avec WP Roll Back
WP Roll back permet une restauration rapide et simple des thèmes ou plugins du répertoire de WordPress.org vers n’importe quelle version précédente (ou plus récente). Plus besoin de télécharger manuellement ou de passer par FTP pour revenir en arrière.

Une fois le plugin installé, vous verrez qu’à chaque extension a été ajouté un nouvel élément de menu, Retour en arrière :

Un clic et vous pouvez choisir quelle version restaurer :

Conclusion : Mettez à jour mais…
Ma conclusion tient en une phrase “Restez à jour mais avec précautions !”.
Il est important de mettre à jour ses plugins WordPress (au même titre que les thèmes et le core), que ce soit du point de vue de la sécurité ou des fonctionnalités mais jamais sans une vraie sauvegarde et sans vérifier par la suite que tout fonctionne comme initialement prévu.
Sur le même sujet, je vous recommande chaudement la lecture des articles suivants et vous souhaite de bonnes mises à jour 😉
- Comment mettre à jour WordPress ?
- Comment mettre à jour un thème WordPress ?
Partager la publication « Comment mettre à jour un plugin WordPress ? »