Si vous utilisez WordPress auto-hébergé, vous devrez choisir un thème pour votre site. Il existe d’innombrables thèmes WordPress disponibles pour tous les types de sites Web, y compris les sites gratuits et premium. Dans le référentiel WordPress, il existe actuellement plus de 7400 thèmes gratuits parmi lesquels choisir.
Dans ce tutoriel, nous allons vous montrer étape par étape comment installer un thème WordPress. Nous allons couvrir trois façons différentes de le faire.
- Étapes à suivre avant d’installer un thème WordPress
- Installez un thème dans le panneau WordPress
- Télécharger un thème WordPress sur votre panneau de contrôle
- Installer un thème WordPress en utilisant FTP
- Foire aux questions sur les thèmes WordPress
Étapes à suivre avant d’installer un thème WordPress
L’installation et l’activation d’un thème WordPress sont simples, mais en faire une page Web terminée changera son apparence et son fonctionnement.
Si vous passez d’un sujet existant, vous devez effectuer quelques étapes à l’avance, notamment:
- Faites une sauvegarde complète de votre site Web.
- Copiez tout code de suivi, y compris Google Analytics.
- Mettez votre site en mode maintenance ou bientôt. Nous vous recommandons d’utiliser le plugin Seedprod pour cela.
- Copiez tous les extraits de code personnalisé que vous avez ajoutés à votre site (y compris le fichier Functions.php).
- Obtenez une copie du contenu de la barre latérale pour ne pas la perdre lorsque vous la modifiez.
Si vous installez un thème WordPress sur un tout nouveau site, vous n’avez pas grand-chose à craindre.
Lecture bonus: Vous pouvez consulter mon article sur le choix du thème WordPress parfait.
Installez un thème dans le panneau WordPress
Le moyen le plus simple d’installer un thème gratuit à partir du répertoire de thèmes WordPress est directement à partir de votre tableau de bord.
Une fois connecté à votre tableau de bord WordPress, passez la souris sur Extérieur dans la barre latérale gauche et cliquez sur Thèmes.
Puis, en haut de l’écran suivant, cliquez sur Ajouter un nouveau boutons
Lorsque la page Ajouter des thèmes se charge, vous pourrez choisir entre Précédent, Nouveau ou Nouveau. Vous pouvez également afficher vos thèmes préférés à partir du magasin de thèmes WordPress si vous en avez marqué tout en étant connecté à votre compte WordPress.org.
Si vous cliquez sur le dernier filtre, vous verrez plus de 7400 thèmes WordPress gratuits parmi lesquels choisir.
De plus, vous pouvez utiliser Filtre de fonctionnalités spécifiez le sujet en fonction de certaines fonctionnalités. Vous pouvez trier par type de page Web, différentes fonctionnalités et style de mise en page.
Vous pouvez également rechercher des sujets nommés à l’aide de la zone de recherche dans le coin supérieur droit de la page.
Une fois que vous avez trouvé un thème que vous souhaitez installer, survolez-le. Ensuite, cliquez sur le bouton Installer qui apparaît dans le coin inférieur droit.
Donnez-lui une seconde et une fois installé, vous verrez les deux Activé et Aperçu en direct boutons
Cliquez sur Activé pour le rendre directement sur votre site ou cliquez sur Aperçu en direct pour voir à quoi ça ressemble.
Une fois activé, vous êtes passé avec succès à votre nouveau sujet. Selon votre choix, vous devrez peut-être configurer des paramètres supplémentaires pour que votre site soit au top.
Certains sujets recommandent certains suppléments. D’autres vous permettent d’importer du contenu de démonstration pour faciliter la création de votre site.
Télécharger un thème WordPress sur votre panneau de contrôle
La méthode que nous avons utilisée pour installer un thème ci-dessus ne fonctionne qu’avec des thèmes gratuits du répertoire de thèmes WordPress.
Si vous souhaitez installer un thème premium d’un fournisseur tiers ou un thème entièrement personnalisé, vous devrez le télécharger. Mais d’abord, vous devrez télécharger le thème sous forme de fichier .zip de l’endroit où vous l’avez acheté.
Une fois que vous avez téléchargé le fichier, vous le téléverserez au même emplacement que celui utilisé auparavant Extérieur >> Thèmes >> Ajouter un nouveau.
Dans Ajouter des thèmes page, vous verrez un Téléchargez le sujet bouton près du haut. Cliquez sur le bouton et localisez le fichier sur votre ordinateur. Ensuite, vous cliquerez sur Installer maintenant boutons
Une fois le thème installé, vous recevrez un message de réussite ainsi que des liens pour afficher et activer le thème. Cliquer sur Activé des liens pour faire vivre le sujet sur votre site.
Votre nouveau thème peut nécessiter une configuration supplémentaire. Cela peut inclure la configuration des options de thème, l’installation de plugins recommandés ou l’importation de contenu de démonstration.
RANTNDSHIME: Vous ne verrez le bouton « Télécharger le thème » que si vous utilisez WordPress auto-hébergé. Cependant, si votre site est sur WordPress.com, vous ne pourrez pas télécharger de thèmes personnalisés ou ceux de tiers. Lisez mon article sur WordPress.org vs WordPress.com (version gratuite) pour plus d’informations sur les différences entre les deux. Consultez Passer de WordPress.com à WordPress auto-hébergé pour un guide étape par étape sur le passage de WordPress.com à WordPress auto-hébergé.
Installer un thème WordPress en utilisant FTP
Bien que les deux méthodes ci-dessus soient certainement suffisantes pour installer tout type de thème WordPress, vous pouvez également essayer d’installer un nouveau thème via ftp.
Cette méthode est un peu plus avancée, mais je vous fais confiance. Vous devrez d’abord télécharger le thème sous forme de fichier .zip, puis le décompresser.
Maintenant, vous avez un dossier qui contient tous les fichiers de thème sur votre ordinateur.
Avec le dossier de thème emballé, vous êtes prêt à le télécharger sur votre serveur Web.
Pour ce faire, vous devrez utiliser un compte ftp lié à votre compte d’hébergement en ligne. Une fois connecté à votre compte ftp, vous devrez vous rendre dans le répertoire / wp-content / themes /, où vous pouvez voir les dossiers de tous les thèmes actuellement sur votre site WordPress.
Vous pouvez ensuite accéder au dossier de thème sur votre ordinateur dans le panneau gauche de votre client ftp et cliquer avec le bouton droit (ou cliquer sur le contrôle Apple) et sélectionner Télécharger. Vous pouvez également simplement faire glisser le dossier souhaité vers le panneau de droite.
Vous pouvez également ouvrir la fenêtre de recherche avec le dossier de thème sur votre ordinateur et le faire glisser vers le panneau droit de votre client ftp et le laisser se charger.
Une fois téléchargé, vous pouvez afficher votre nouveau thème dans Extérieur >> Thèmes. Survolez le sujet et cliquez sur Activé bouton dans le coin inférieur droit.
Foire aux questions sur les thèmes WordPress
Ci-dessous, nous répondrons à quelques questions liées aux thèmes WordPress.
-
Comment puis-je voir quel thème WordPress utilise un autre site?
Sur chaque site que vous visitez, vous pouvez afficher le code source pour tester et déterminer quel thème ils utilisent. S’il s’agit d’un thème personnalisé ou s’ils utilisent un thème pour enfants, il peut être plus difficile à détecter.
Dans la plupart des cas, vous pouvez facilement voir quel thème une autre page utilise en regardant le code source et en recherchant « thème ». Recherchez l’URL qui inclut / wp-content / themes / site-theme / et vous pouvez certainement trouver le thème.
S’ils utilisent un thème pour enfants, vous pouvez également essayer de rechercher ou de rechercher des cadres de thème familiers pour vous donner quelques suggestions (par exemple, Genesis, Divi, Astra, etc.).
-
Qu’est-ce qu’un thème pour enfants?
Un thème enfant dans WordPress est un thème qui hérite des fonctionnalités, des fonctionnalités et du style d’un thème parent. Vous devrez installer les thèmes parent et enfant sur votre site pour utiliser un thème enfant.
Il est recommandé de toujours utiliser un thème enfant pour votre site WordPress, surtout si vous avez modifié ou personnalisé votre thème. Si vous utilisez un thème parent et que vous y avez apporté des modifications, ils peuvent être écrasés lorsque le thème est mis à jour. Avec un thème enfant, vos modifications resteront, même lorsque le thème parent est mis à jour.
Si vous êtes nouveau sur WordPress et que vous apprenez les ficelles du métier, je vous recommande d’installer un thème gratuit tout en vous familiarisant avec les connexions WordPress.
Pour commencer, vous pouvez installer le thème gratuit Astra. C’est un thème hautement optimisé et vous pouvez l’utiliser pour créer toutes sortes de sites Web. Il est même livré avec un tas de thèmes pour débutants que vous pouvez facilement installer et personnaliser en fonction de vos besoins.
Si vous recherchez une assistance et avez de l’argent à dépenser, vous pouvez choisir un thème premium.
-
Avez-vous des conseils pour choisir le meilleur sujet?
Il existe d’innombrables thèmes WordPress gratuits et premium qui peuvent rendre difficile le bon choix. Je vous recommande de garder les choses simples et de choisir un thème minimaliste, qui est entièrement réactif et fonctionne bien sur tous les appareils.
Lisez mon article sur le choix du thème WordPress parfait pour plus d’informations sur ce thème.
-
Qu’est-ce qu’un cadre thématique?
Un cadre de thème est la base d’un thème WordPress, qui contient le code essentiel pour les fonctionnalités de base et les éléments de conception.
Si vous décidez d’utiliser un framework WordPress, vous l’installez en tant que thème parent, puis installez un thème enfant à utiliser avec lui.
Genesis et Divi sont les deux cadres de thème les plus populaires parmi lesquels choisir, et il en existe un certain nombre d’autres.
Conclusion
Espérons que ce guide a répondu à toutes vos questions sur l’installation et l’activation d’un thème WordPress sur votre site Web. Si vous êtes bloqué ou avez quelque chose à ajouter, n’hésitez pas à laisser un commentaire ci-dessous.











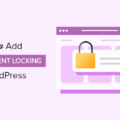


Les commentaires sont fermés.